Connecting Hasura to an AWS RDS Aurora Postgres Database
Introduction
This guide explains how to connect a new or existing AWS RDS Aurora Postgres database to a Hasura instance, either on Hasura Cloud or via one of our self-hosted solutions. If you're exploring AWS RDS Aurora Postgres and are interested in migrating an existing Postgres database - such as from Heroku - check out their docs before continuing below.
If you plan on using Hasura Cloud, which we recommend, follow steps 1 and 2 below. If you're self-hosting a Hasura instance and already have a project running, skip to step 3.
Step 1: Sign up or log in to Hasura Cloud
Navigate to Hasura Cloud and sign up or log in.
Step 2: Create a Hasura Cloud project
On the Hasura Cloud dashboard, create a new project:

After the project is initialized successfully, click on Launch Console to open the Hasura Console in your browser.
On the Hasura Console, navigate to the Data tab and choose Connect Existing Database. Hasura will prompt you for a
Postgres Database URL. We'll create this in the next step and then come back here.

Step 3: Create an Aurora DB on AWS RDS
If you have an existing Aurora DB, you can skip this step and move on to step 4.
Log into the AWS console.
On the top left, click on Services and type "RDS" into the search field. Then click on RDS:
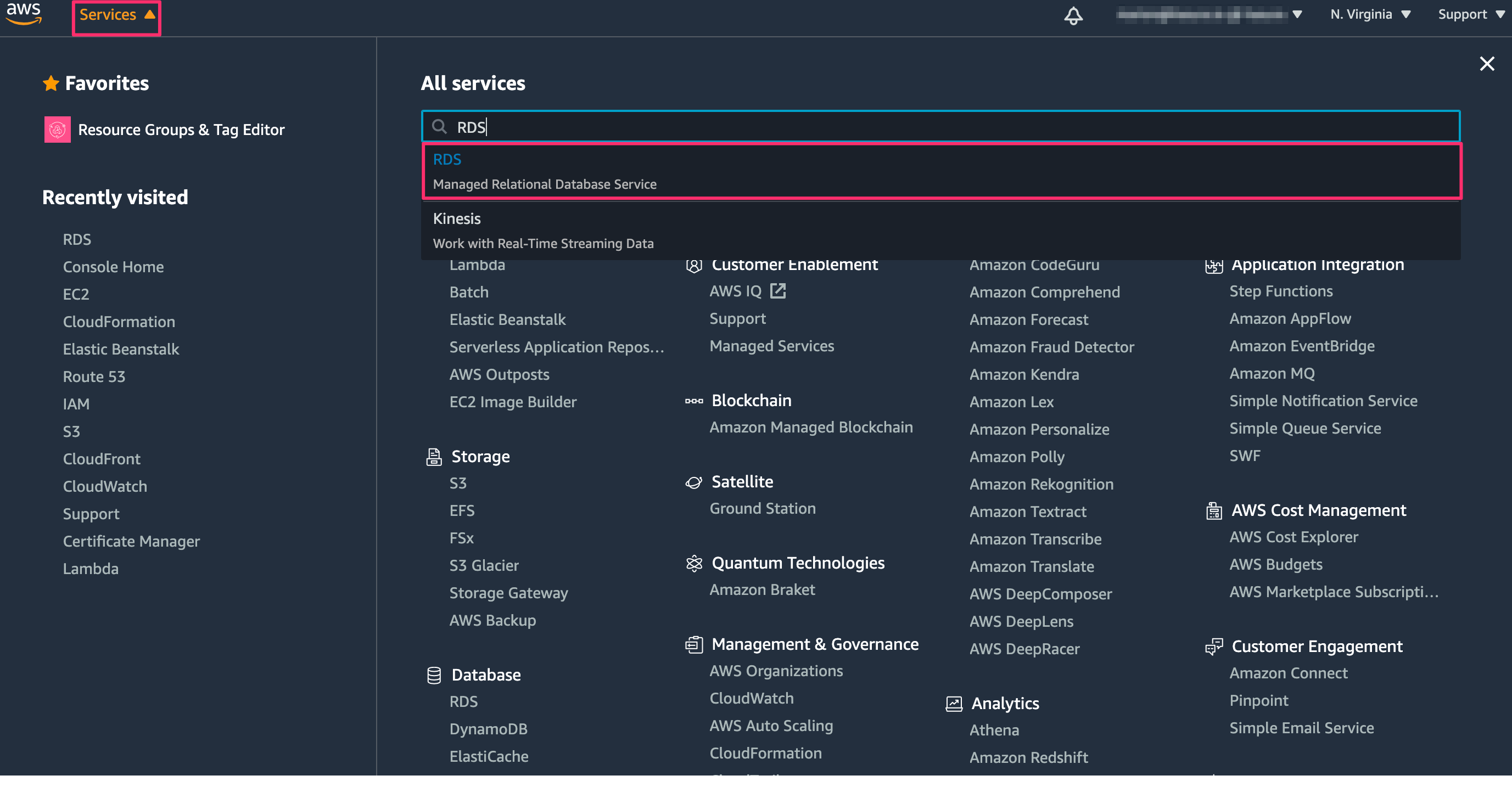
Click on the Create database button:
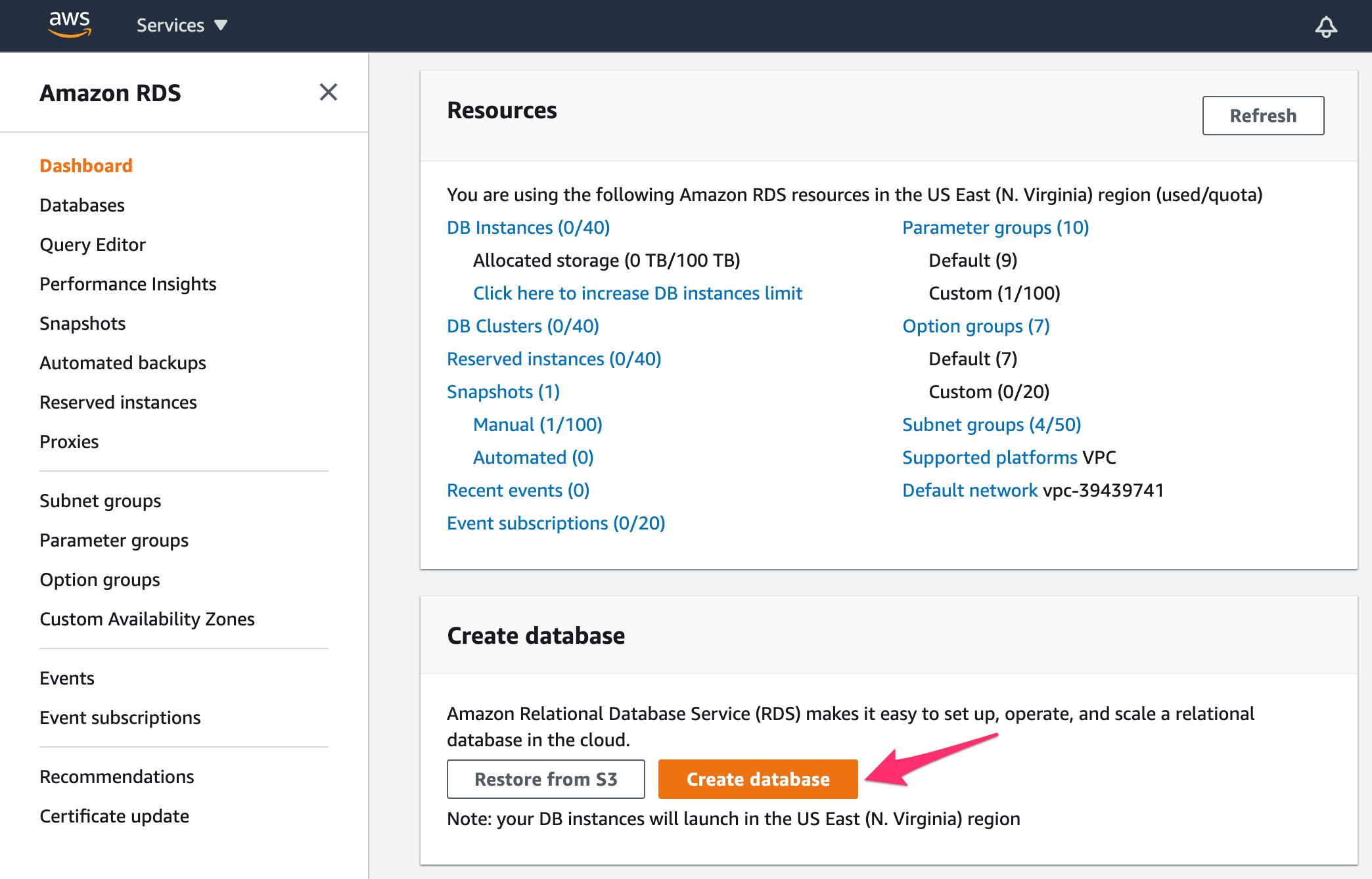
In Engine options, select Amazon Aurora as Engine type. Also, select Amazon Aurora with PostgreSQL compatibility
as Edition:
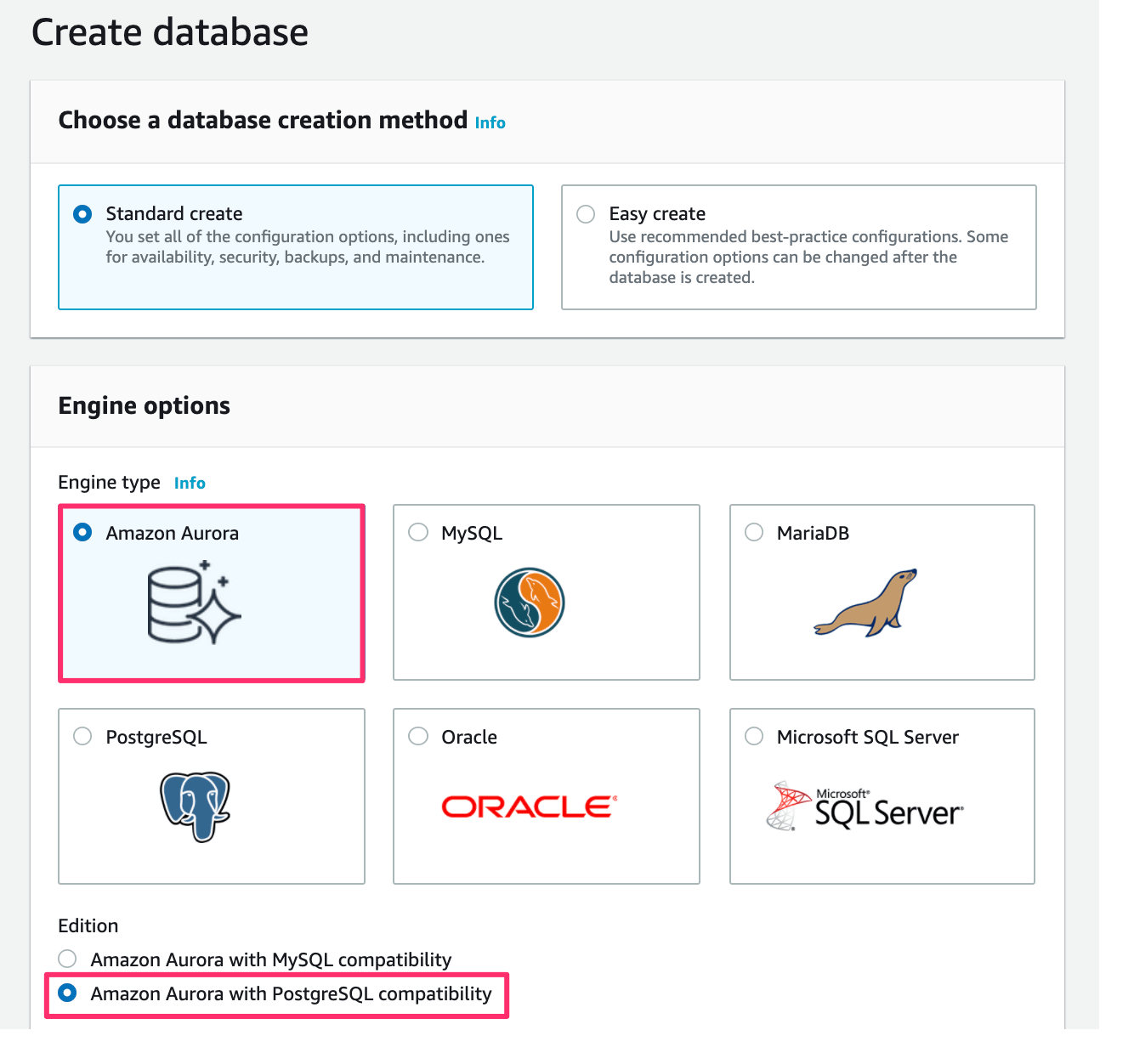
Scroll down to Settings:
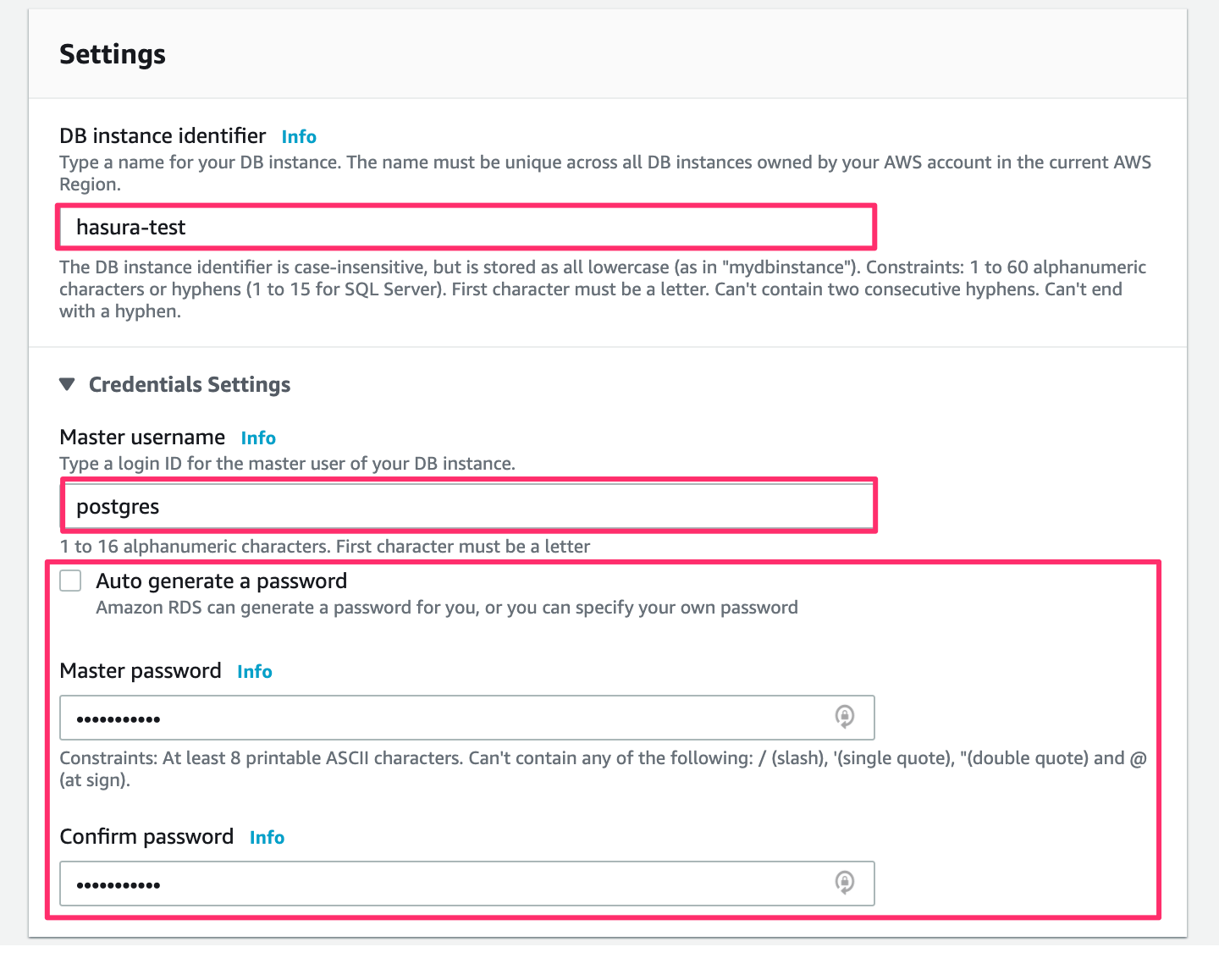
Now you can choose a DB instance identifier as a name for your database. The Master username is postgres by
default. You can change that if you have to. As for the password, you can click the checkbox for AWS to auto-generate
one for you, or you can type in a password of your choice.
Scroll down and customize other database options such as DB instance size and Storage, based on your requirements.
In the Connectivity section, expand the Additional connectivity configuration. Then set Public access to Yes and
choose or add a new security group:
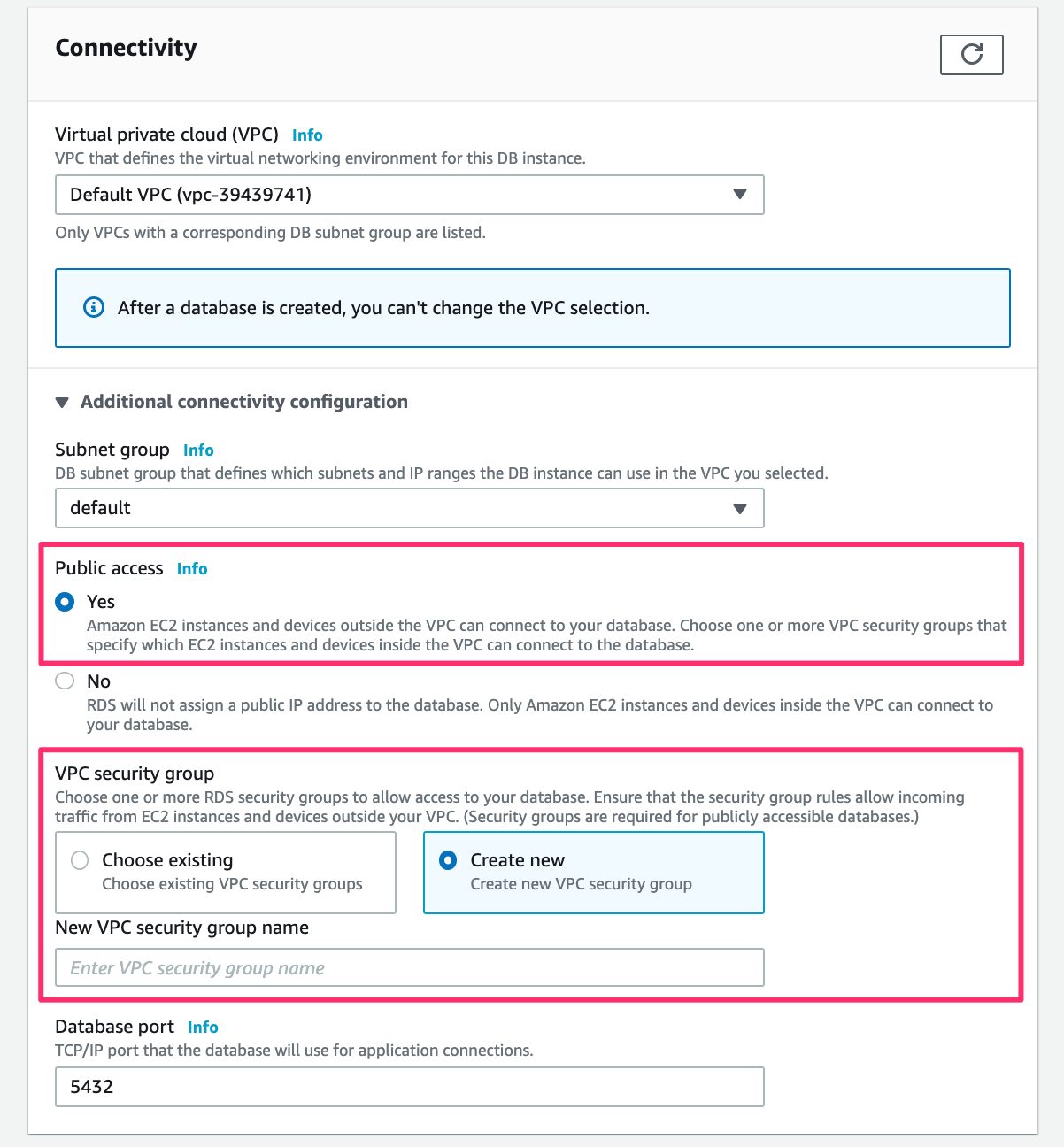
When you're done, at the bottom, click the Create database button:

If you're using a database user other than the default one, make sure to give it the right Postgres permissions.
Step 4: Allow connections to your DB from Hasura
On the database dashboard, click on Connectivity & security. On the right, click on the security group that you
selected or added in step 3.
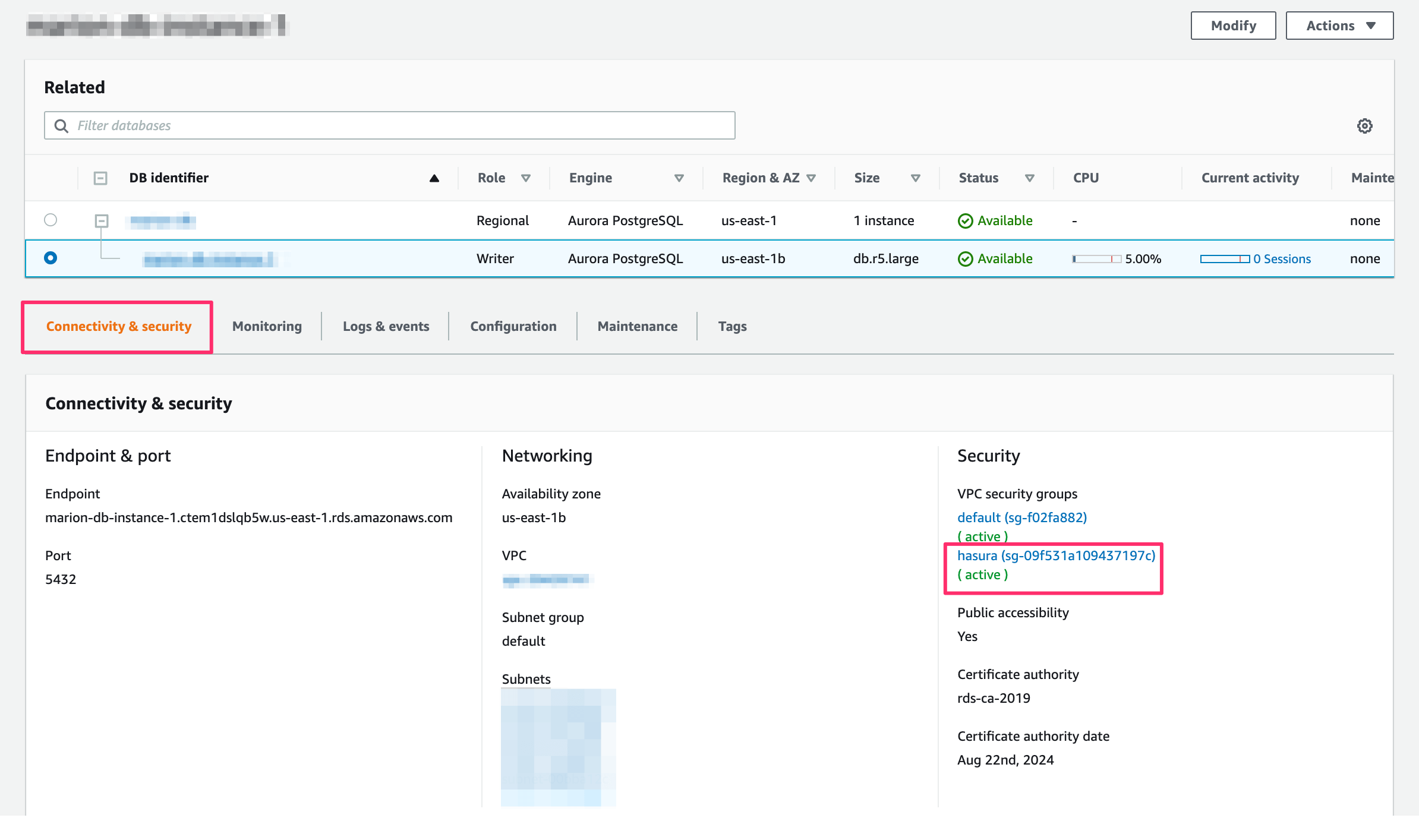
Click on the security group:

Click on Edit inbound rules:
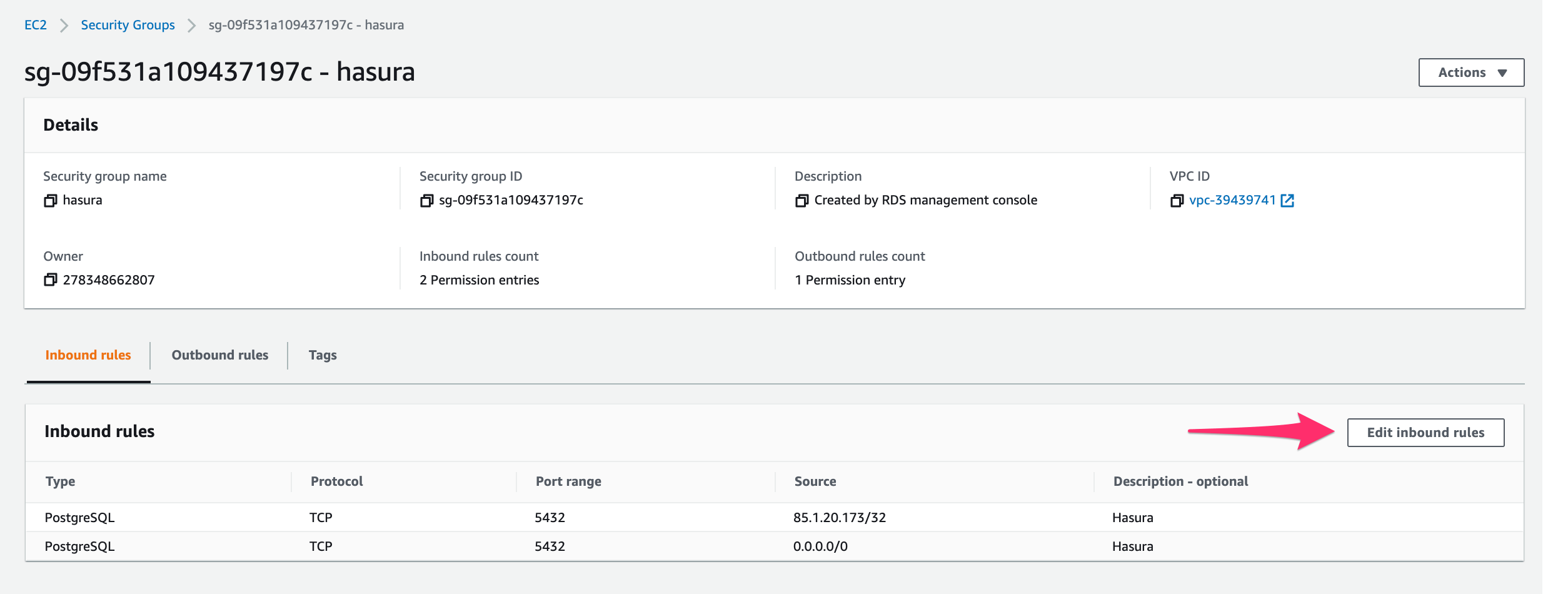
Click on Add rule:
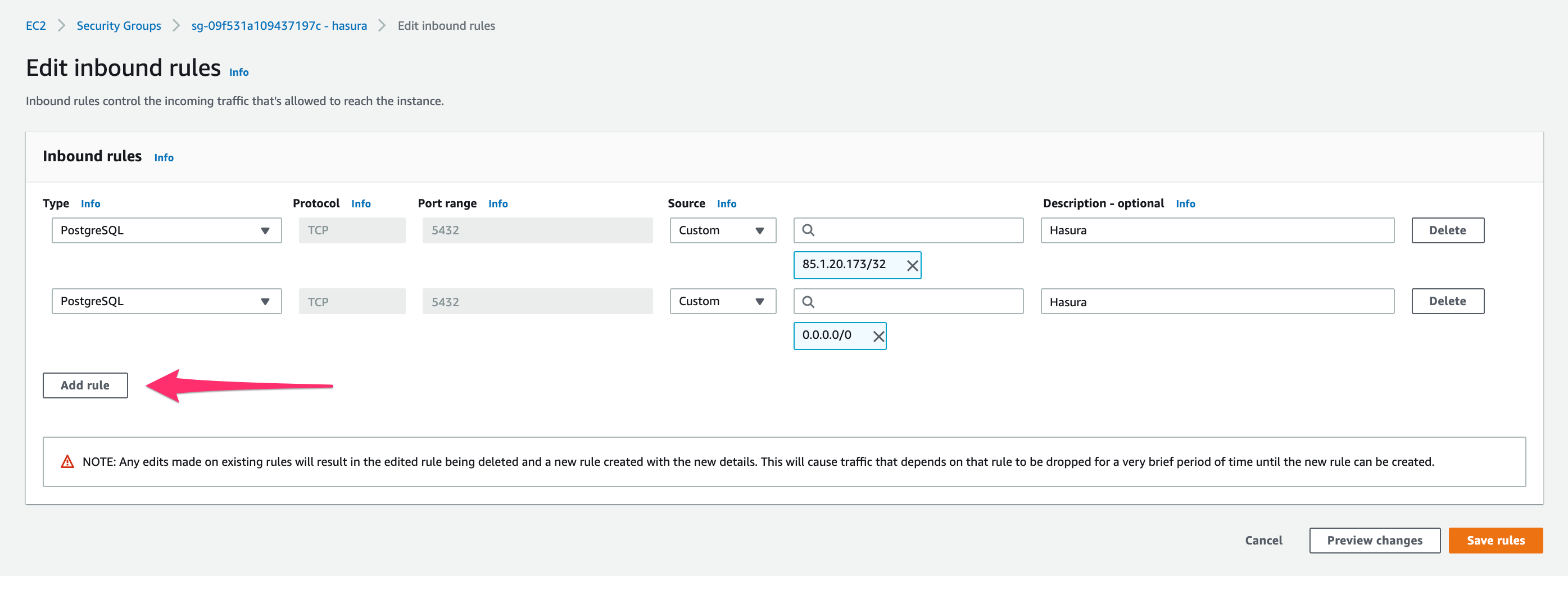
If using Hasura Cloud, from your project's dashboard, copy the Hasura Cloud IP address:
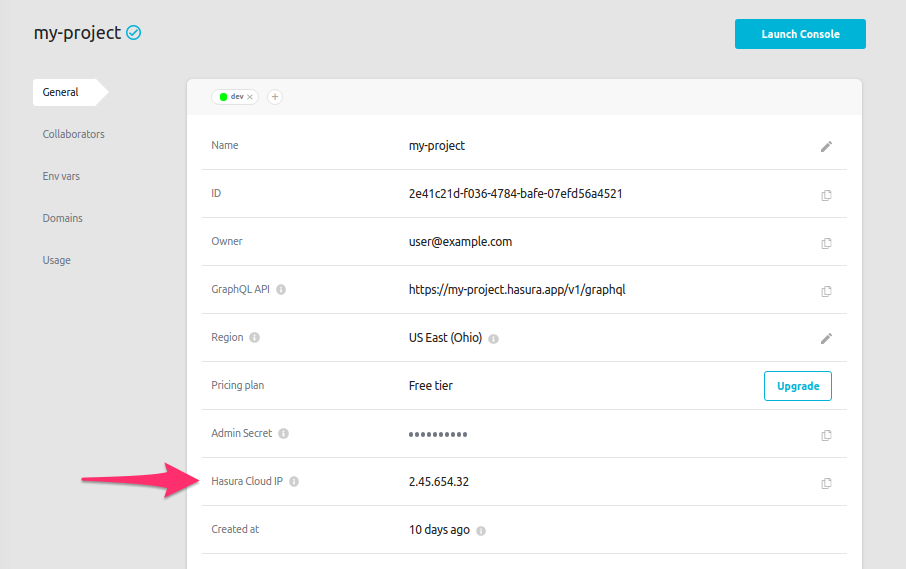
If you're using a self-hosted solution, you'll need to determine the IP address manually depending on your hosting service.
Add the Hasura IP address that you copied:
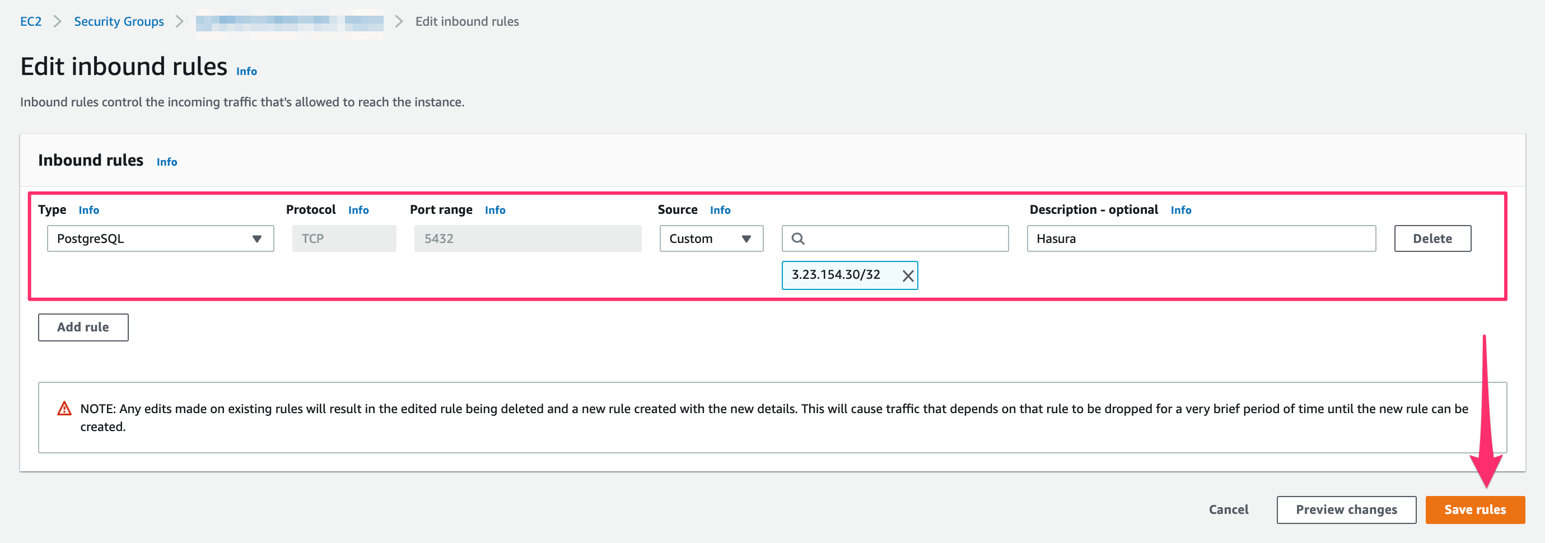
Then click Save rules.
Step 5: Construct the database connection URL
The structure of the database connection URL looks as follows:
postgresql://<user-name>:<password>@<public-ip>:<postgres-port>/<db>
On the database dashboard, click on Connectivity & security:
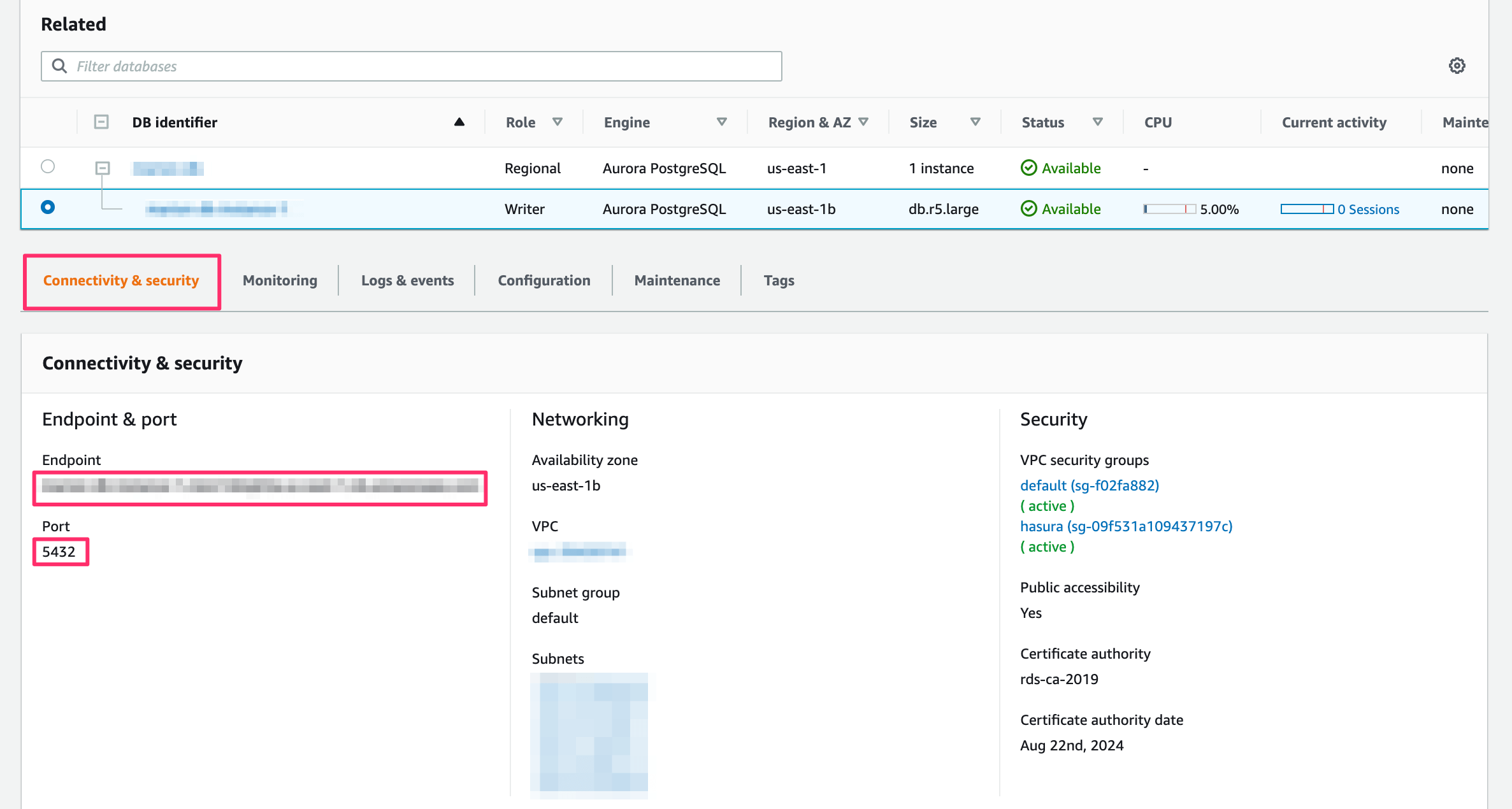
user-name: If you have a separate database user the user name will be their name. If you didn't specify a user, the default user name ispostgres.password: If you have a separate database user, use their password. Otherwise, use the password that you chose when creating the database.public-ip: On the screenshot above, theEndpointis the public IP.postgres-port: On the screenshot above you can find it underPort. The default port for Postgres is5432.db: The DB ispostgresby default unless otherwise specified.
Step 6: Finish connecting the database
Back on the Hasura Console, enter the database URL that we retrieved in step 5:
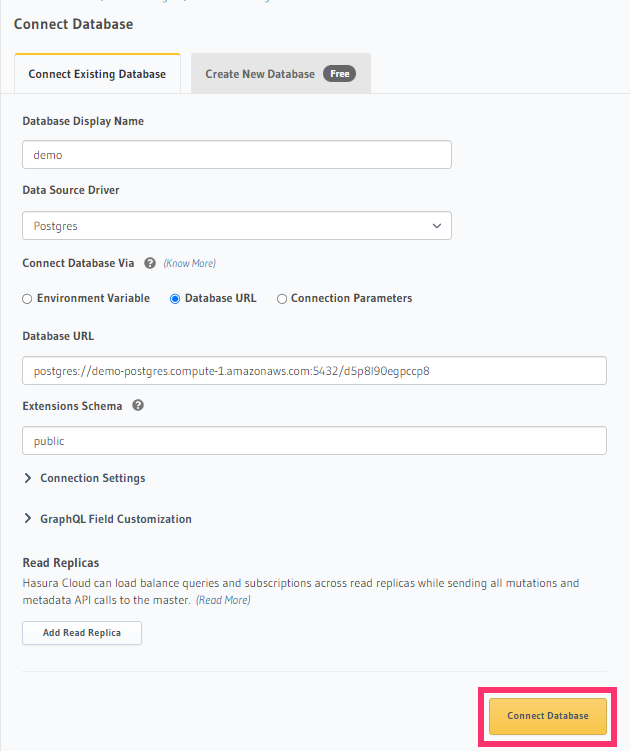
Then click Connect Database.
For security reasons, it is recommended to set database URLs as env vars and using the env vars to connect to the databases in place of the raw database URLs.
Voilà. You are ready to start developing.

Next steps
You can check out our 30-Minute Hasura Basics Course and other GraphQL & Hasura Courses for a more detailed introduction to Hasura.
If using Hasura Cloud, you can also click the gear icon to manage your Hasura Cloud project. (e.g. add collaborators, env vars or custom domains).

For more information on which Postgres features we support, check out this page.