Connecting Hasura to a Google AlloyDB Postgres Database
Introduction
This guide explains how to connect a new or existing Google AlloyDB Postgres database to a Hasura instance, either on Hasura Cloud or via one of our self-hosted solutions. If you're exploring AlloyDB Postgres, check out their docs before continuing below.
If you plan on using Hasura Cloud, which we recommend, follow steps 1 and 2 below. If you're self-hosting a Hasura instance and already have a project running, skip to step 3.
Step 1: Sign up or log in to Hasura Cloud
Navigate to Hasura Cloud and sign up or log in.
Step 2: Create a Hasura Cloud project
On the Hasura Cloud dashboard, create a new project:

After the project is initialized successfully, click on Launch Console to open the Hasura Console in your browser.
On the Hasura Console, navigate to the Data tab and choose Connect Existing Database. Select AlloyDB from the
Data Source Driver dropdown. Hasura will prompt you for a Postgres Database URL. We'll create this in the next step
and then come back here.
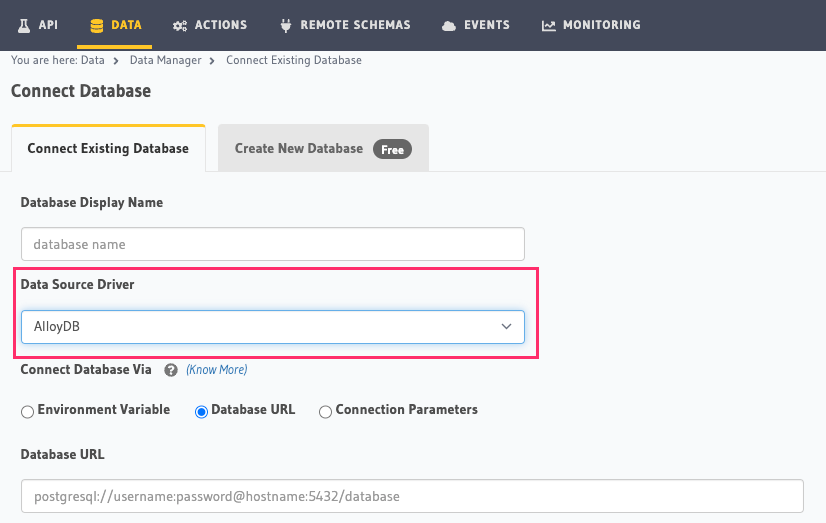
Step 3: Create an AlloyDB database
Head here to learn more about and to try AlloyDB. If logged in, click
Go to console:
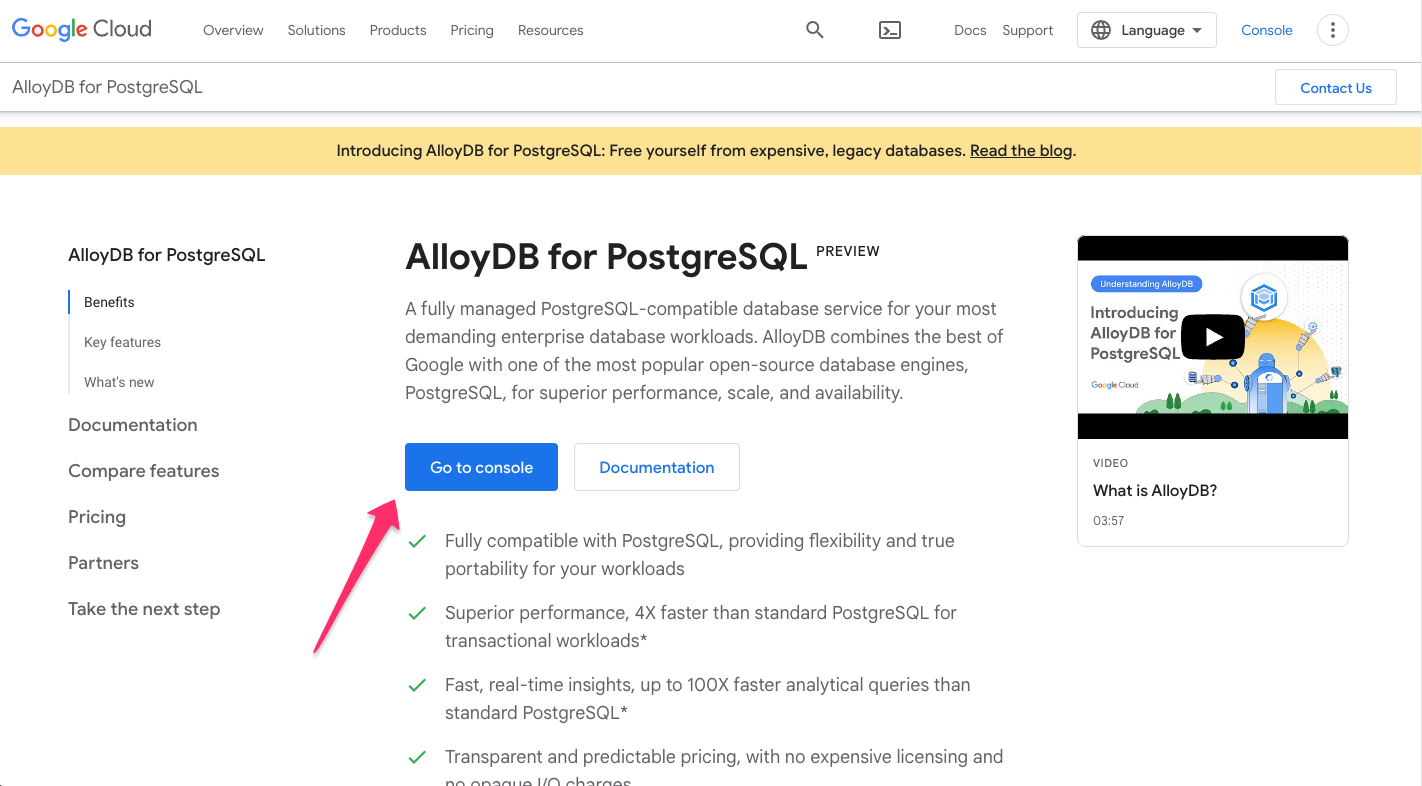
You'll be redirected to GCP where you can get started with AlloyDB by clicking ENABLE:
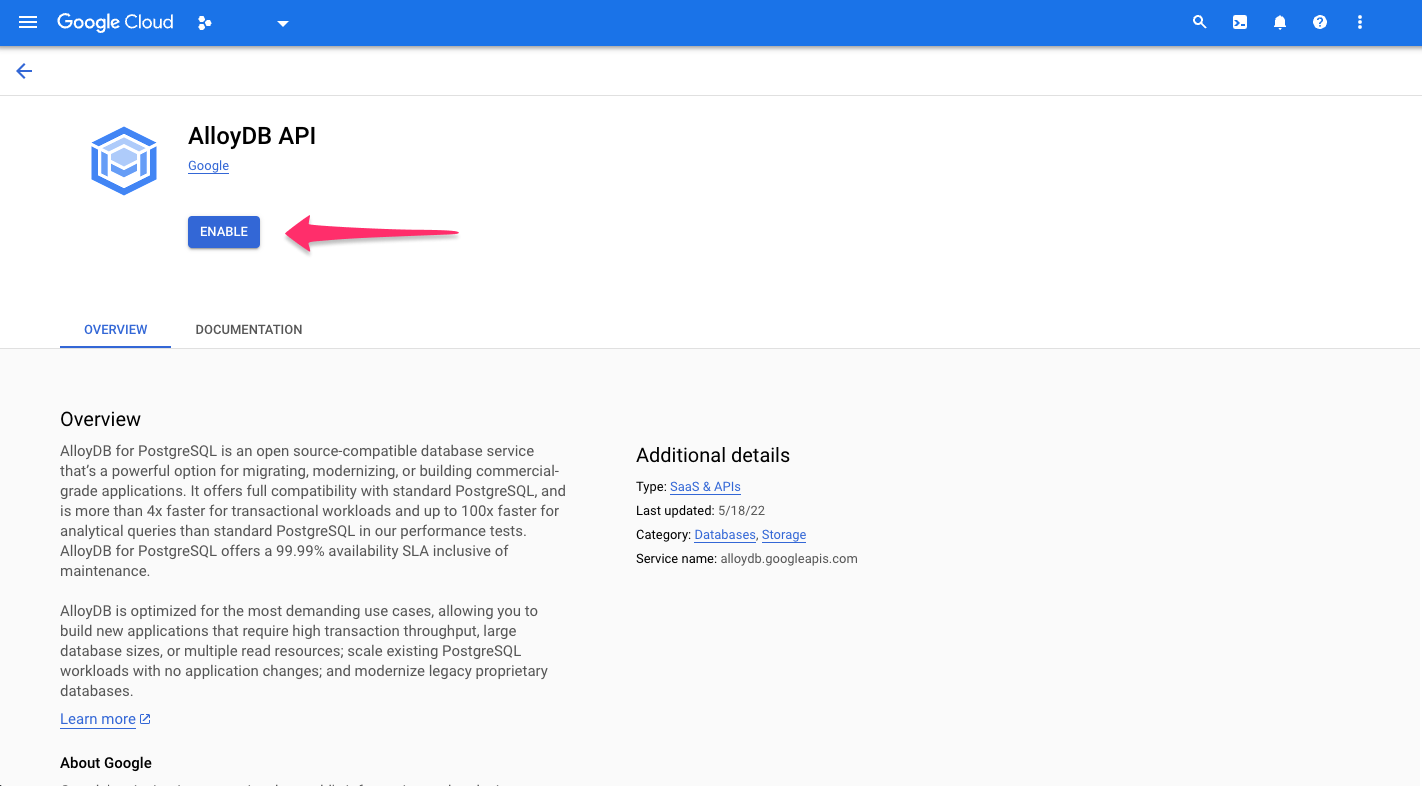
To get started, create a cluster by clicking CREATE CLUSTER:
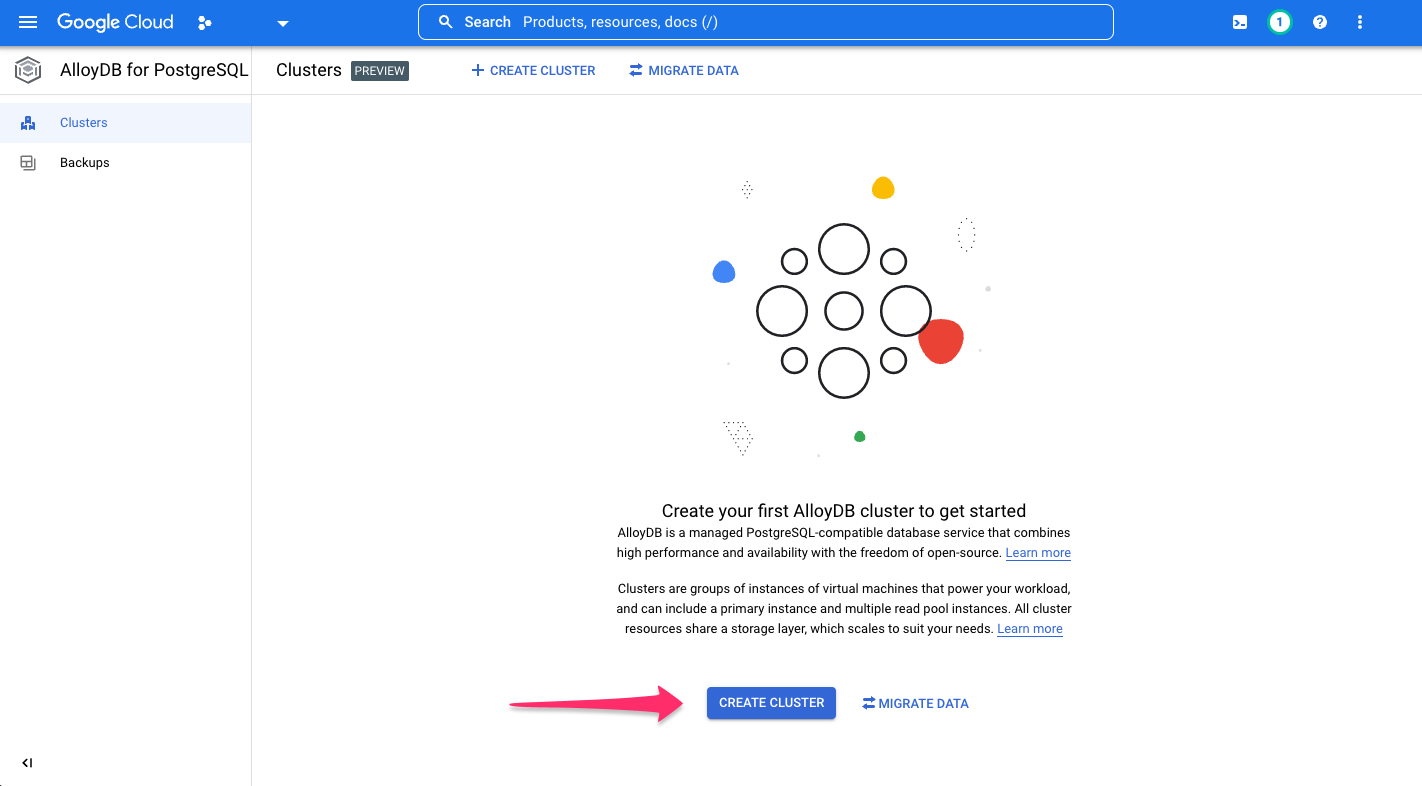
If not already enabled, click, ENABLE APIS:
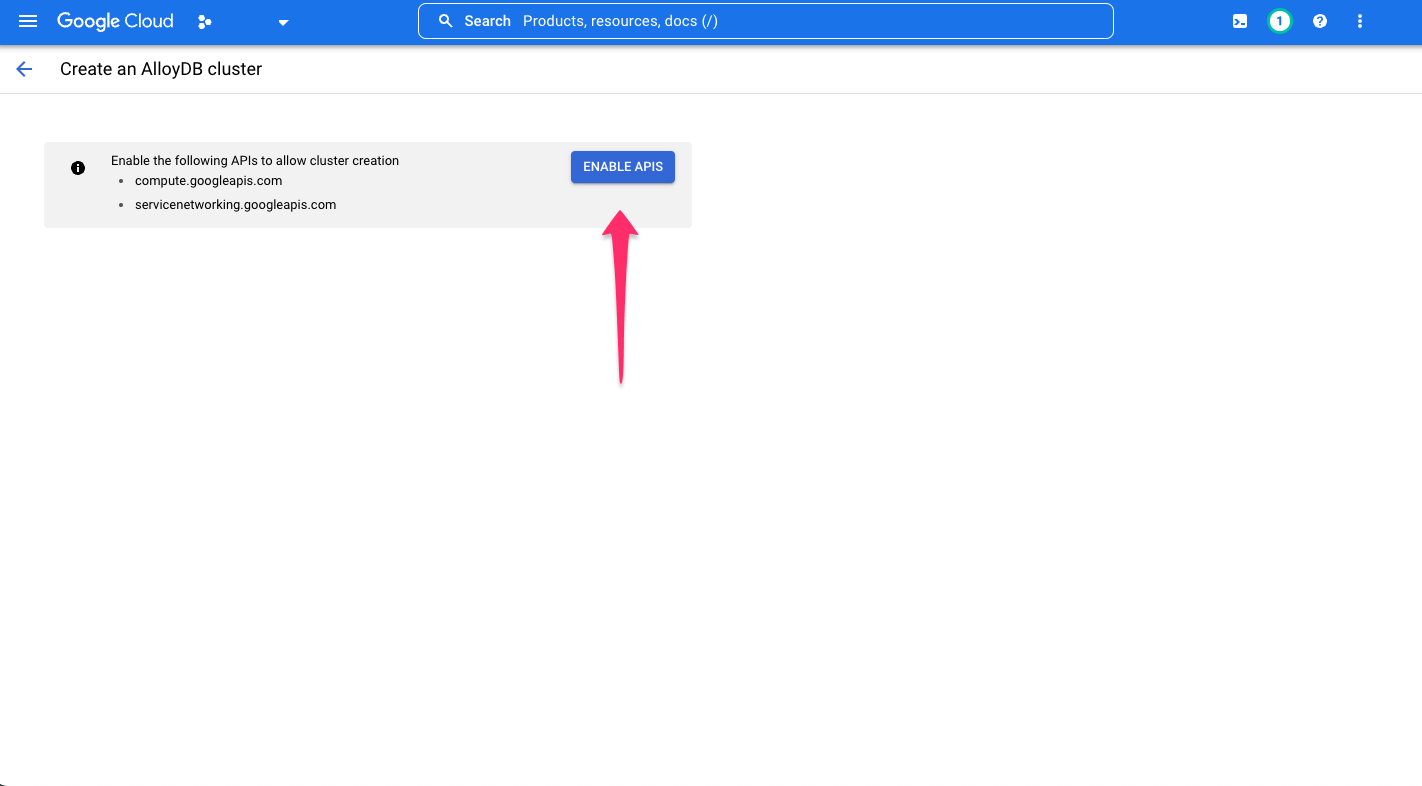
Choose your cluster type:
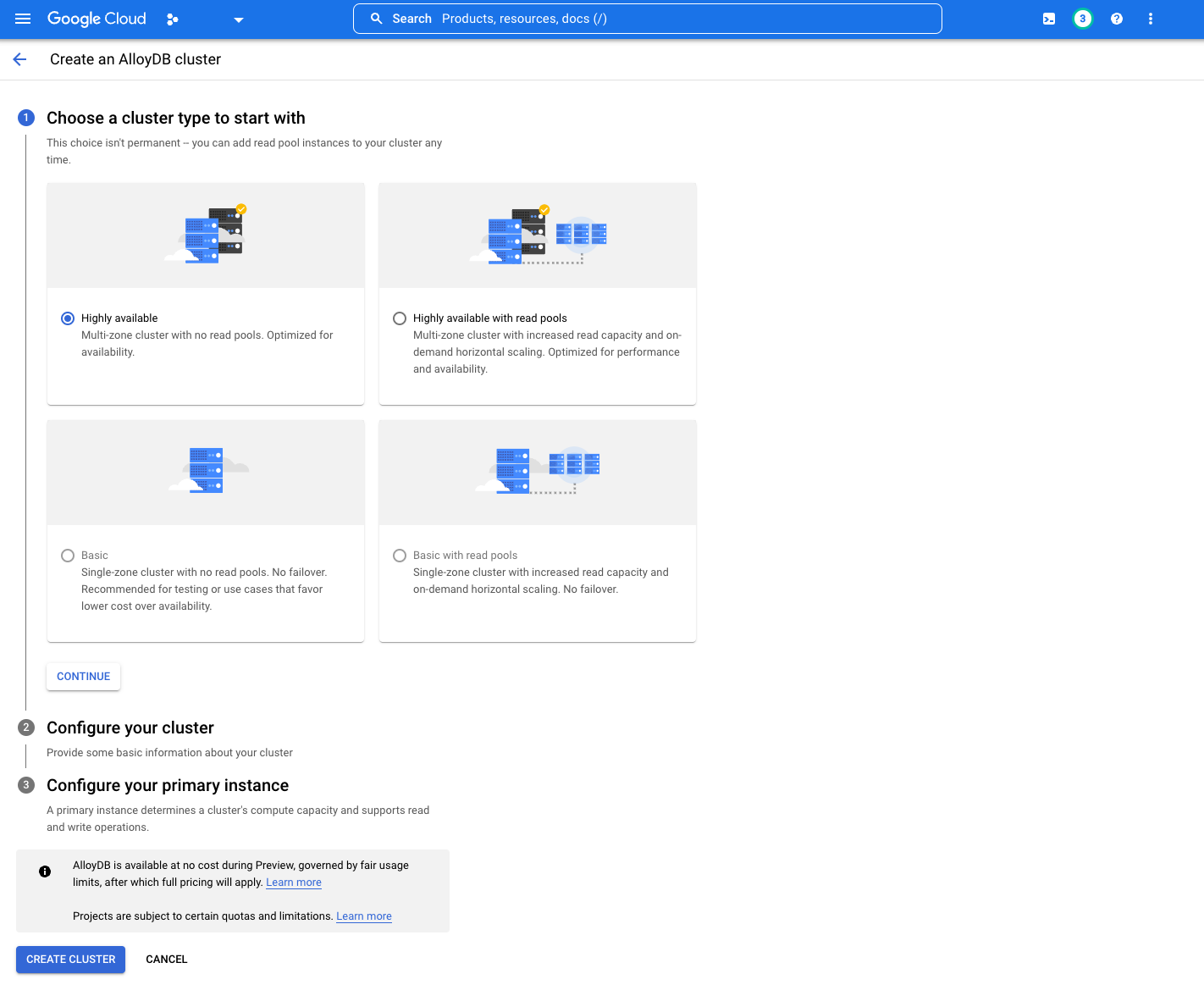
As GCP states, your selection isn't permanent. At the time of writing this document, only two options are available as
the others are currently in development: Highly available and Highly available with read pools.
Configure your cluster by providing the information required:
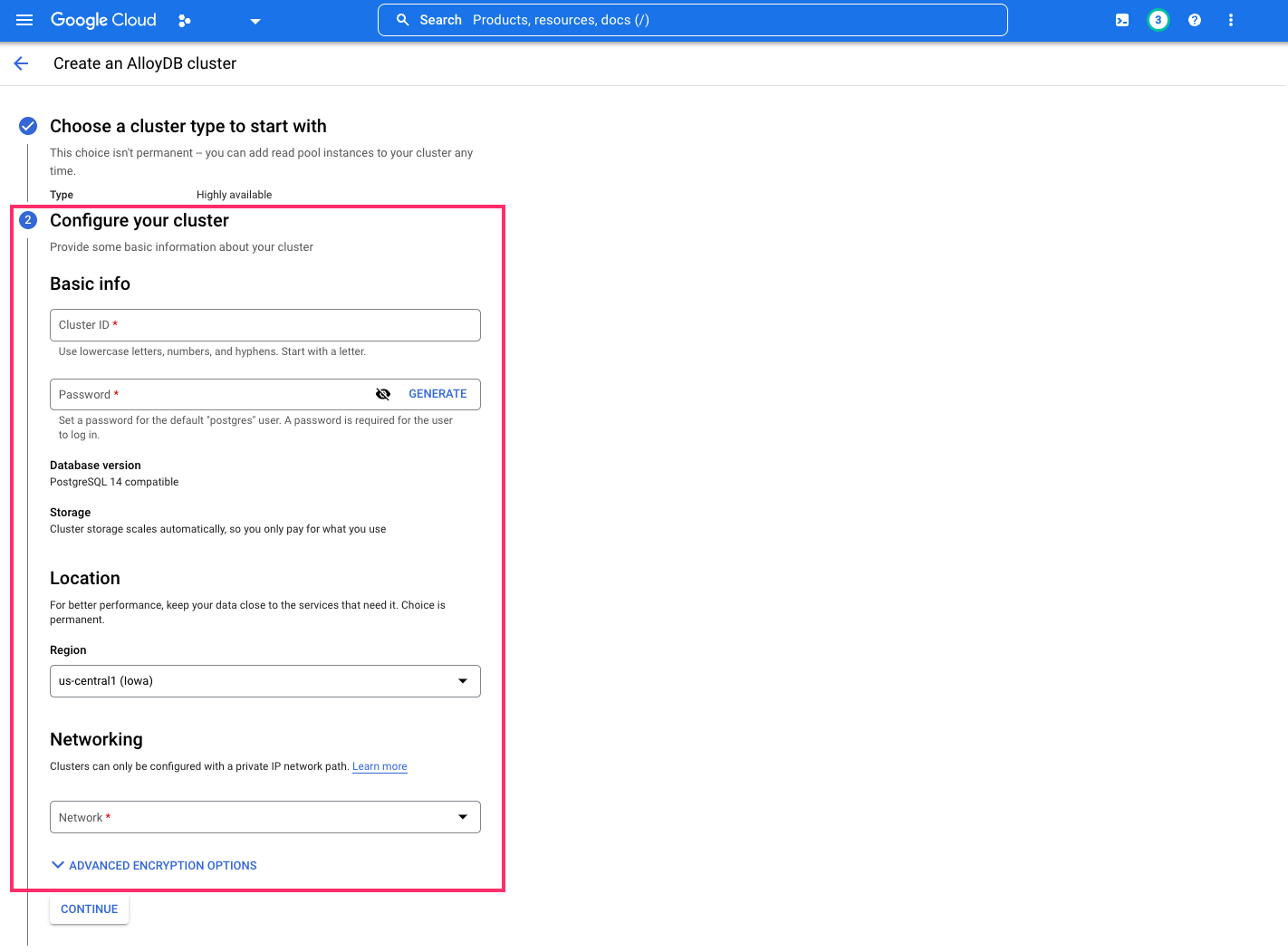
Under the Networking tab, you'll be prompted to set up a list of IP addresses for your services. Click
SET UP CONNECTION:
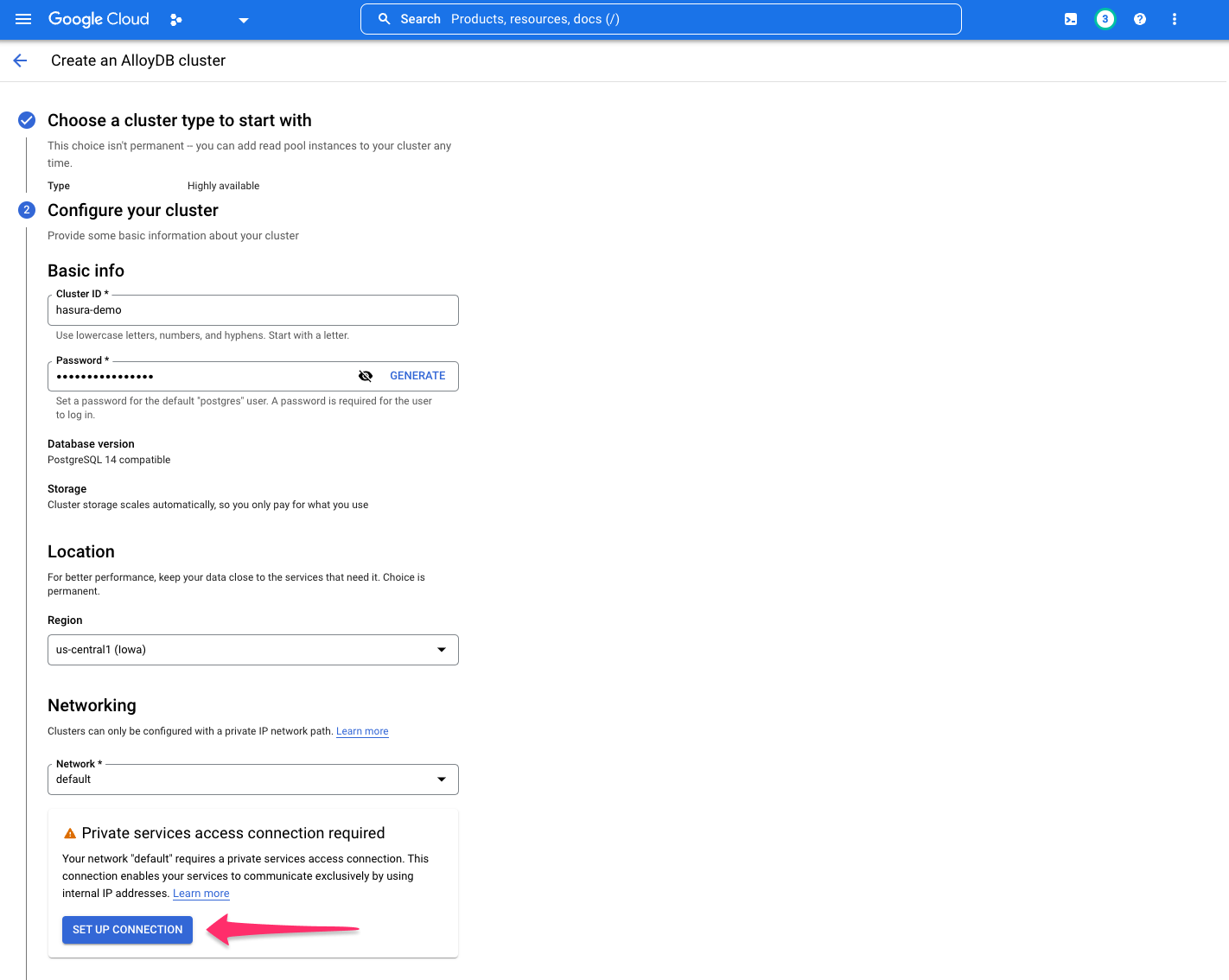
If you work within a company project, you might need extra permissions to ensure that you can choose a specific network. Please contact your Google Cloud admin.
Either select an IP range or let GCP automatically allocate a range. After making your selection, click CONTINUE and
then CREATE CONNECTION:
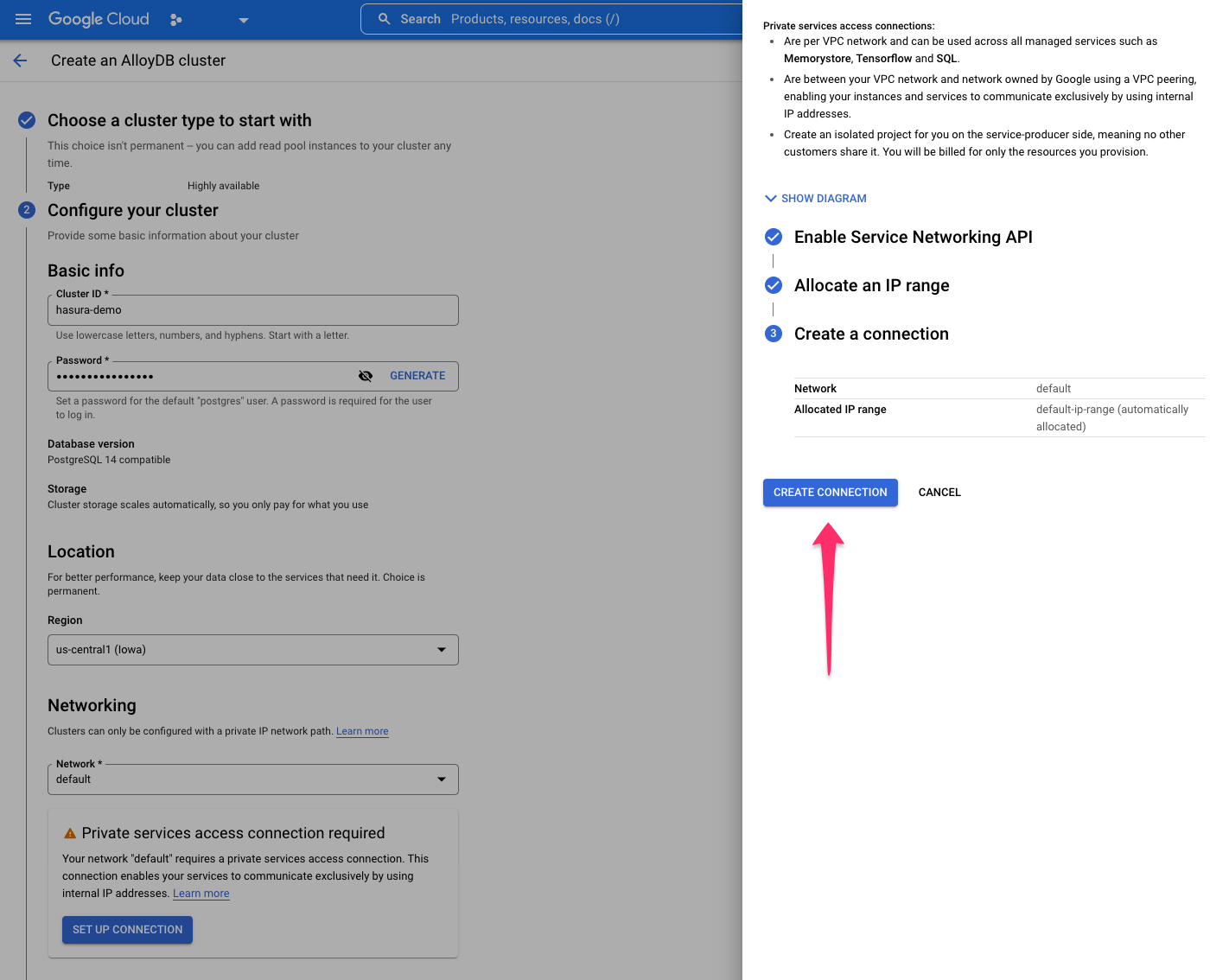
With your cluster configured, you now need to configure your primary instance. Fill in the required information before
clicking CREATE CLUSTER:
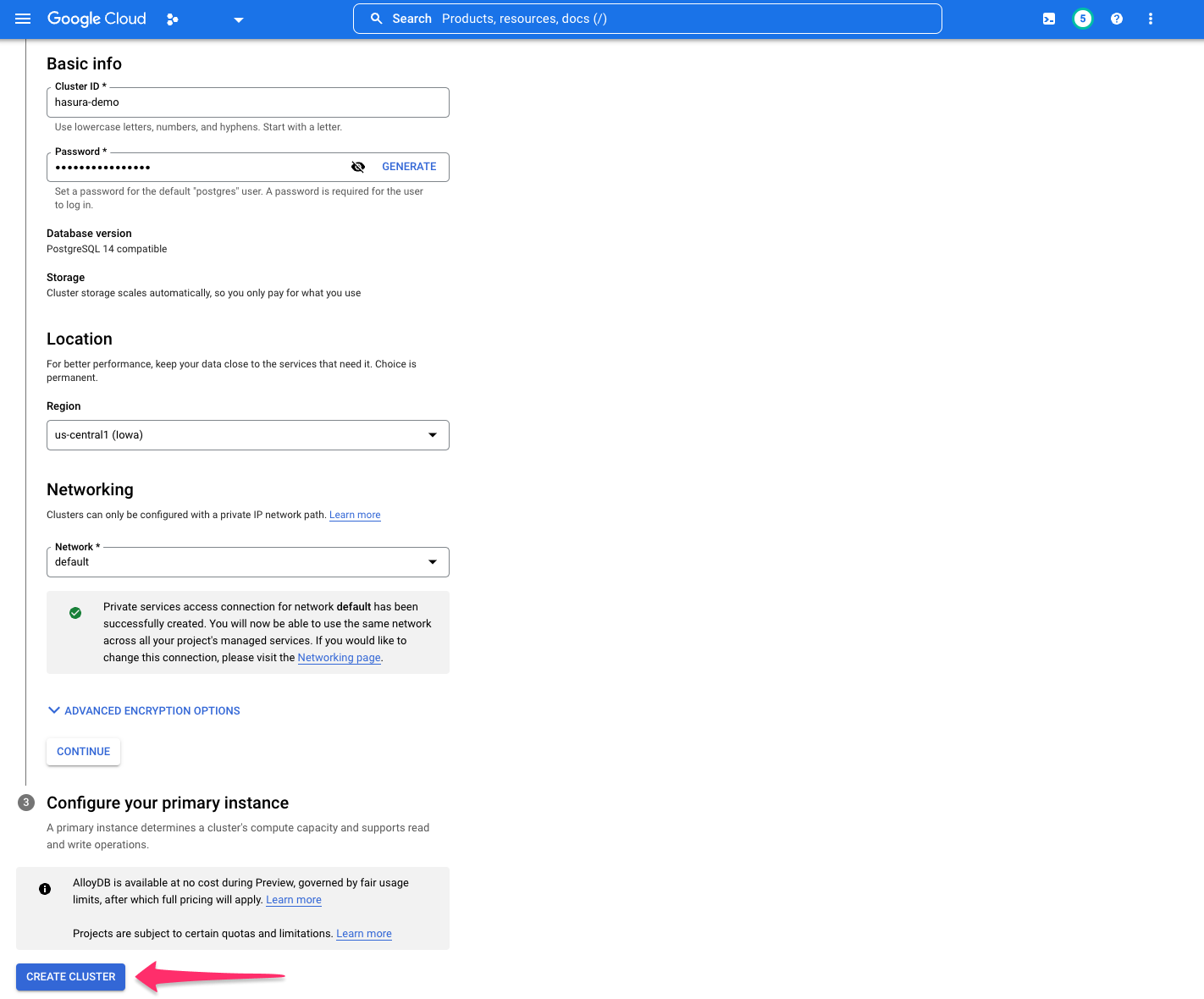
Step 4: Create an AlloyDB auth proxy
AlloyDB requires an auth proxy to make authorized, encrypted connections to an instance. You can follow GCP's instructions, found here, to create your auth proxy and generate a connection string to use with Hasura. However, we'll also continue below with a Hasura-specific implementation.
Create a GCE instance
Create a Compute Engine VM that can connect to AlloyDB instances using private services access.
Navigate to the VM Instances page and click CREATE INSTANCE:
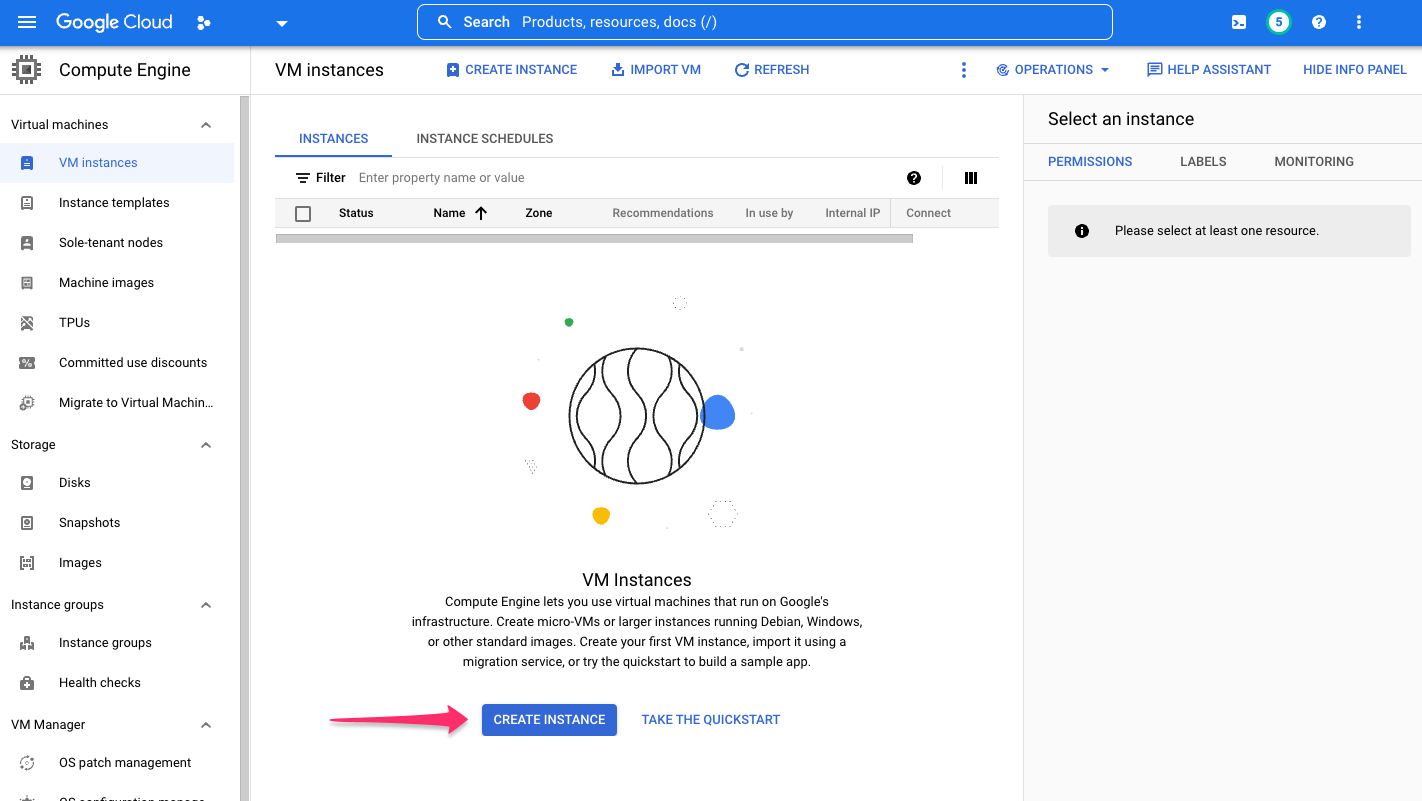
Provide a name for this instance and set the following properties:
Access scopes
Set to Allow full access to all Cloud APIs.
Network interfaces
Set to the VPC network configured for private services access to your AlloyDB instance.
TipFor the best performance, select the GCE region as the same or closest to whichever region hosts your Hasura instance.
Click CREATE.
Get the IP address of the AlloyDB instance
From the cluster listing page for your AlloyDB instance, get the private IP address of the instance. You'll use this in the next step to run the auth proxy and connect it to the AlloyDB instance:
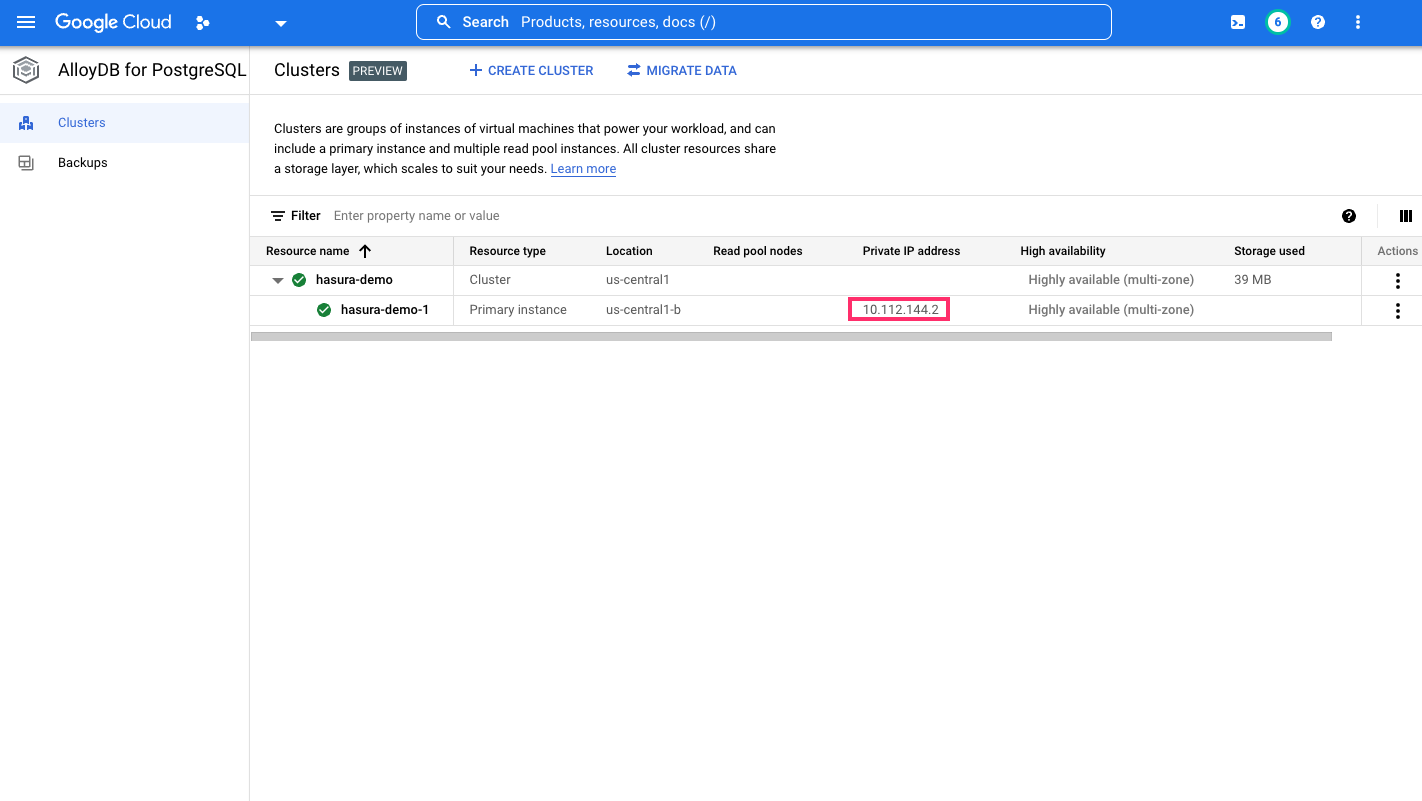
From your GCE-created VM instance, download the auth proxy and, per GCP's instructions, make the file executable.
You can start the auth proxy by running this command:
./alloydb-auth-proxy "projects/<project-id>/locations/<region>/clusters/<alloydb-cluster-id>/instances/<alloydb-instance-id>" --address "0.0.0.0"
This starts the auth proxy client and exposes it to the public. Do note that this setup is an ephemeral one. You should run the auth proxy in a permanent mode (for example, via docker detached mode).
Additionally, you may have to specify a different version of the auth proxy, such as alloydb-auth-proxy.linux.amd64.
Step 5: Add a firewall rule
With our auth proxy now running, you'll need to create a firewall rule that allows a connection from your Hasura instance. If using Hasura Cloud, from your project's dashboard, copy the Hasura Cloud IP address:
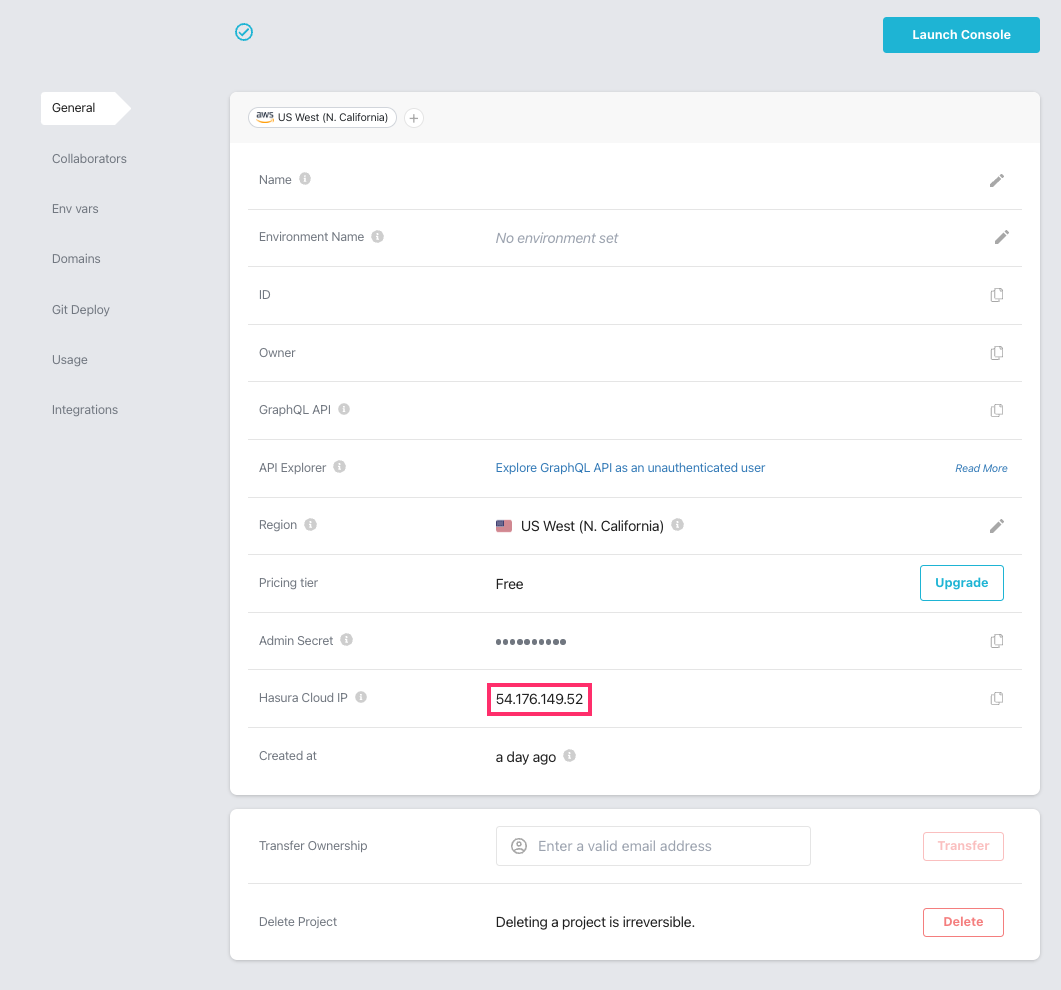
If you're using a self-hosted solution, you'll need to determine the IP address manually depending on your hosting service.
Within the VPC Firewall settings, add a new rule by clicking, CREATE FIREWALL RULE:
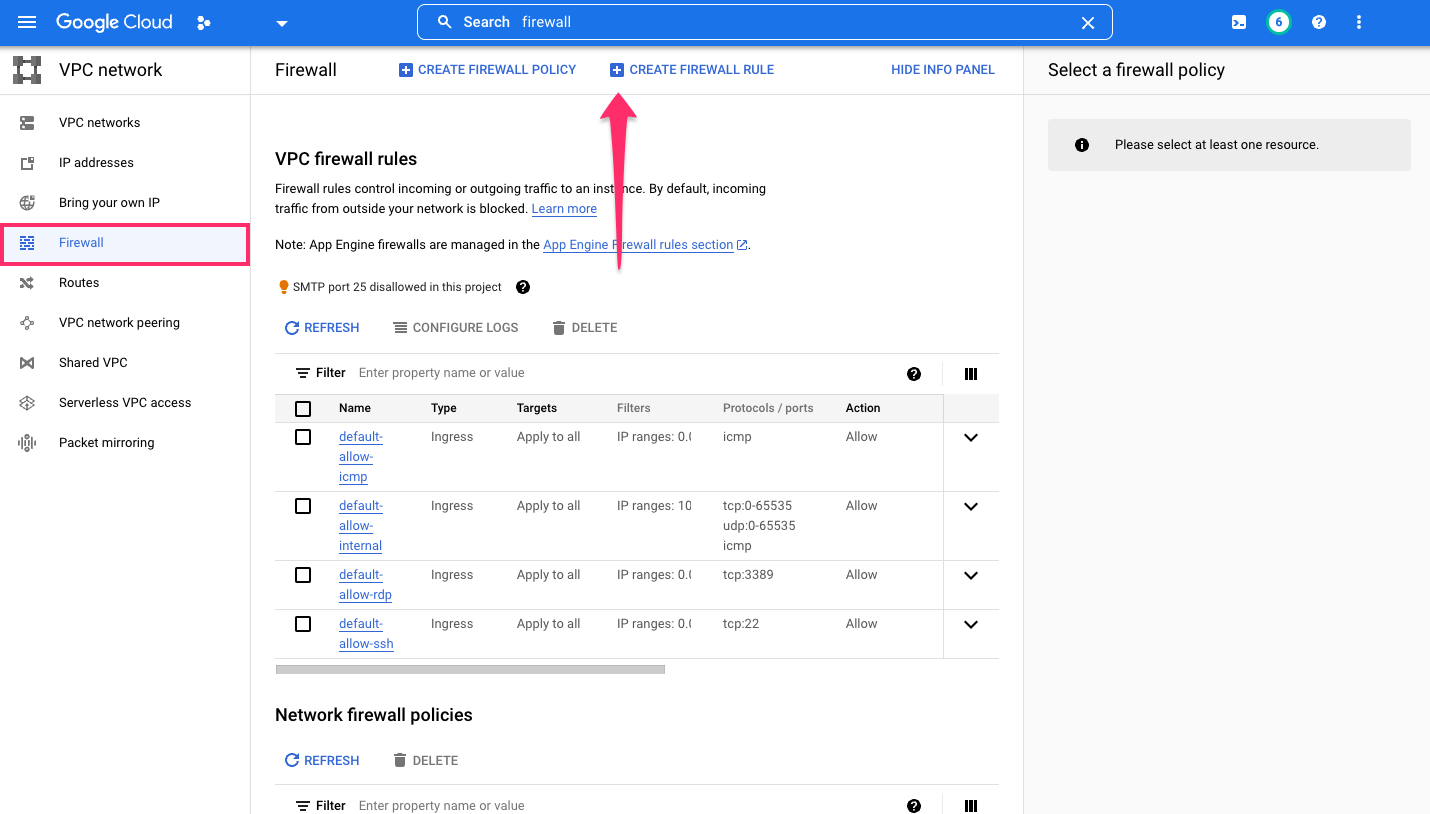
Permit connections to port 5432 and specify the IP address of your Hasura instance in the IPv4 range and click
CREATE:
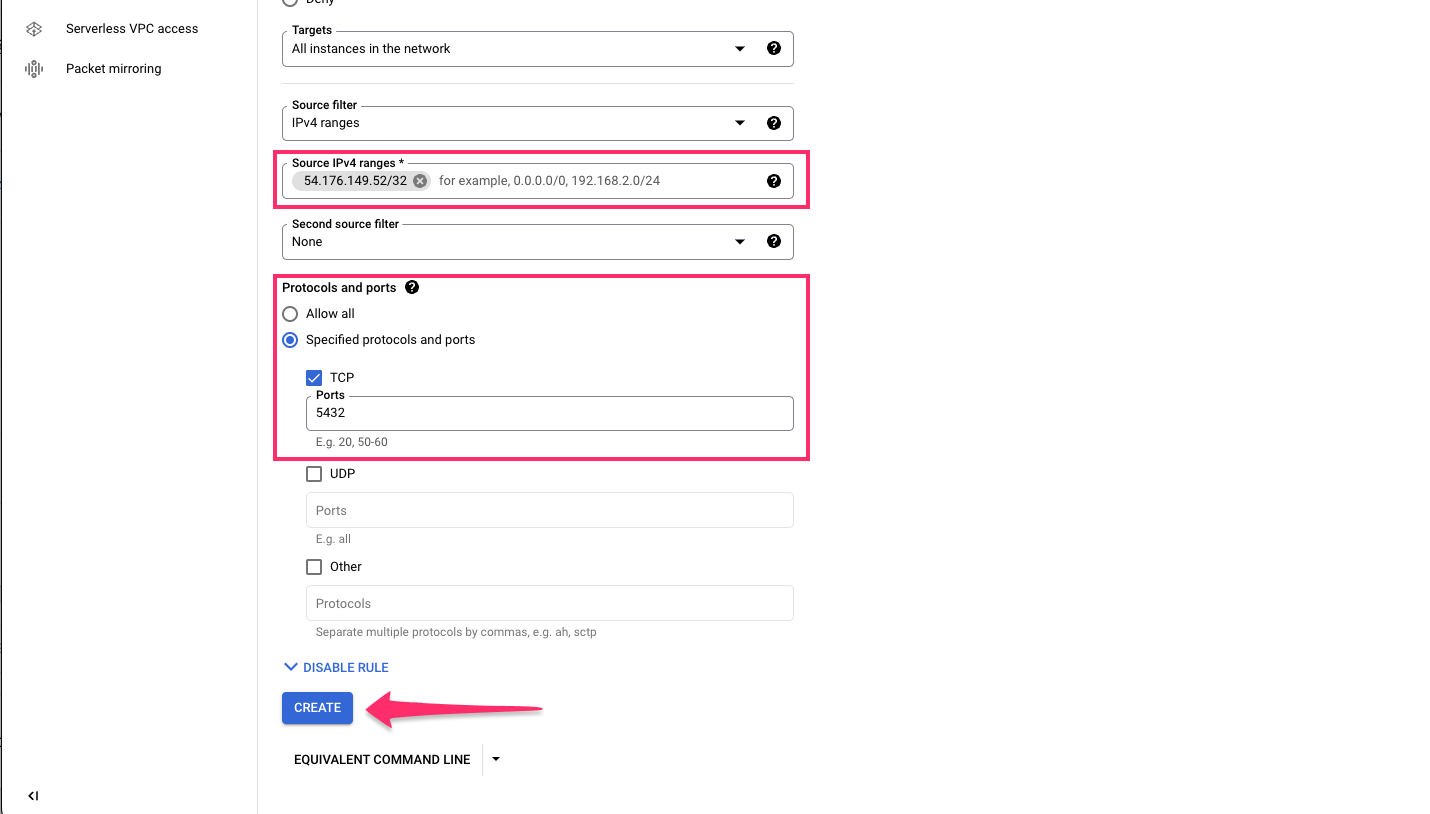
Step 6: Construct the database connection URL and connect the database
The structure of the database connection URL looks as follows:
postgresql://<database-user>:<postgres-password>@<ip-address-of-gce-instance>:5432/<database-name>
- The
database-useranddatabase-nameare bothpostgresby default. - The
postgres-passwordis the password you entered when creating the AlloyDB cluster in step 3. - The
ip-address-of-gce-instanceis from step 4 when you created a GCE VM instance.
Back on the Hasura Console, enter the database URL:
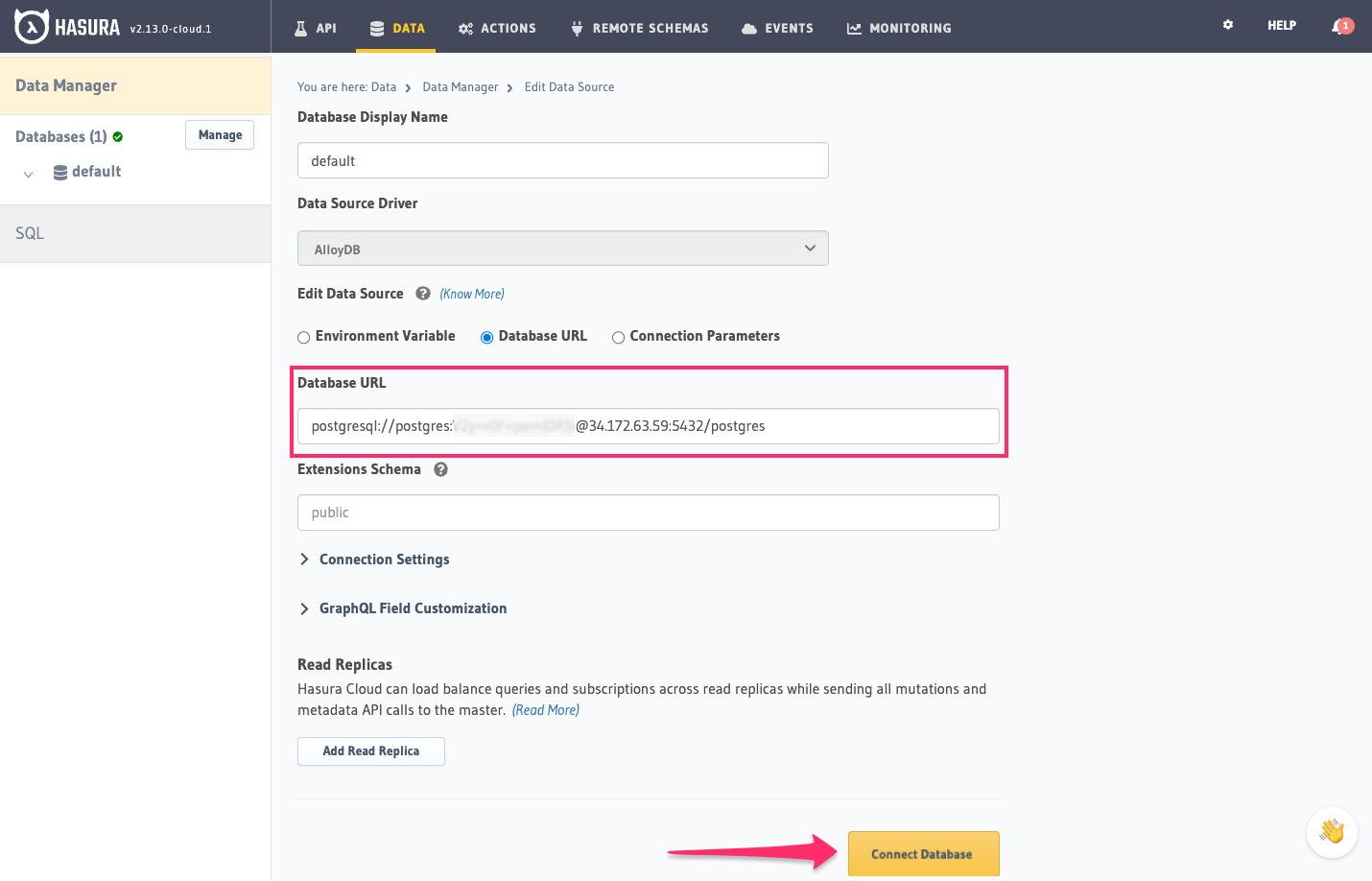
Then click Connect Database.
For security reasons, it is recommended to set database URLs as env vars and using the env vars to connect to the databases in place of the raw database URLs.
Voilà. You are ready to start developing.

Next steps
You can check out our 30-Minute Hasura Basics Course and other GraphQL & Hasura Courses for a more detailed introduction to Hasura.
If using Hasura Cloud, you can also click the gear icon to manage your Hasura Cloud project. (e.g. add collaborators, env vars or custom domains).

For more information on which Postgres features we support, check out this page.