How to Manage Project Collaborators
Introduction
Hasura DDN allows multiple users and teams to work together as collaborators on projects by assigning each user specific roles and permissions.
You can invite users to a project, or allow users to request access.
In order to add collaborators, your project must either be a DDN Base or DDN Advanced project.
Available roles
| Role | Abilities |
|---|---|
| Owner | All Project abilities including deletion. At this time, project ownership is not transferable. |
| Admin | Same as a Project Owner, excluding deletion of the project. |
| Read Only | Only explore and visualize the supergraph. |
| Subgraph Admin * | All subgraph development-related abilities: create subgraph build, apply subgraph build to endpoint. |
| Subgraph Developer * | Same as a subgraph admin, excluding the ability to apply subgraph build to endpoint. |
* Subgraph roles are only available on DDN Advanced projects.
The following are the detailed permissions for the above roles:
| Permissions | Owner | Admin | Read Only | Subgraph Admin * | Subgraph Developer * |
|---|---|---|---|---|---|
| View Supergraph Explorer | ✅ | ✅ | ✅ | ✅ | ✅ |
| Make GraphQL API requests | ✅ | ✅ | ✅ | ✅ | ✅ |
| View project insights | ✅ | ✅ | ✅ | ✅ | ✅ |
| Create supergraph builds - using all subgraphs' metadata | ✅ | ✅ | ❌ | ❌ | ❌ |
| Create supergraph builds - using single subgraph's metadata * | ✅ | ✅ | ❌ | ✅ | ✅ |
| Apply supergraph builds to project endpoint | ✅ | ✅ | ❌ | ❌ | ❌ |
| Create subgraph builds * | ✅ | ✅ | ❌ | ✅ | ✅ |
| Apply subgraph builds to project endpoint * | ✅ | ✅ | ❌ | ✅ | ❌ |
| Admin permissions on all subgraphs | ✅ | ✅ | ❌ | ❌ | ❌ |
| Create / Delete subgraphs | ✅ | ✅ | ❌ | ❌ | ❌ |
| Add / Remove collaborators | ✅ | ✅ | ❌ | ❌ | ❌ |
| Manage project plans and billing | ✅ | ✅ | ❌ | ❌ | ❌ |
| Delete project | ✅ | ❌ | ❌ | ❌ | ❌ |
* Only available on DDN Advanced projects.
How to invite collaborators
Step 1. Navigate to the Collaborators section
Open your project's console at https://console.hasura.io and select it from the list of
available projects. Once the project is open, click Settings in the bottom-left corner and then select Collaborators
from the Project Settings menu:
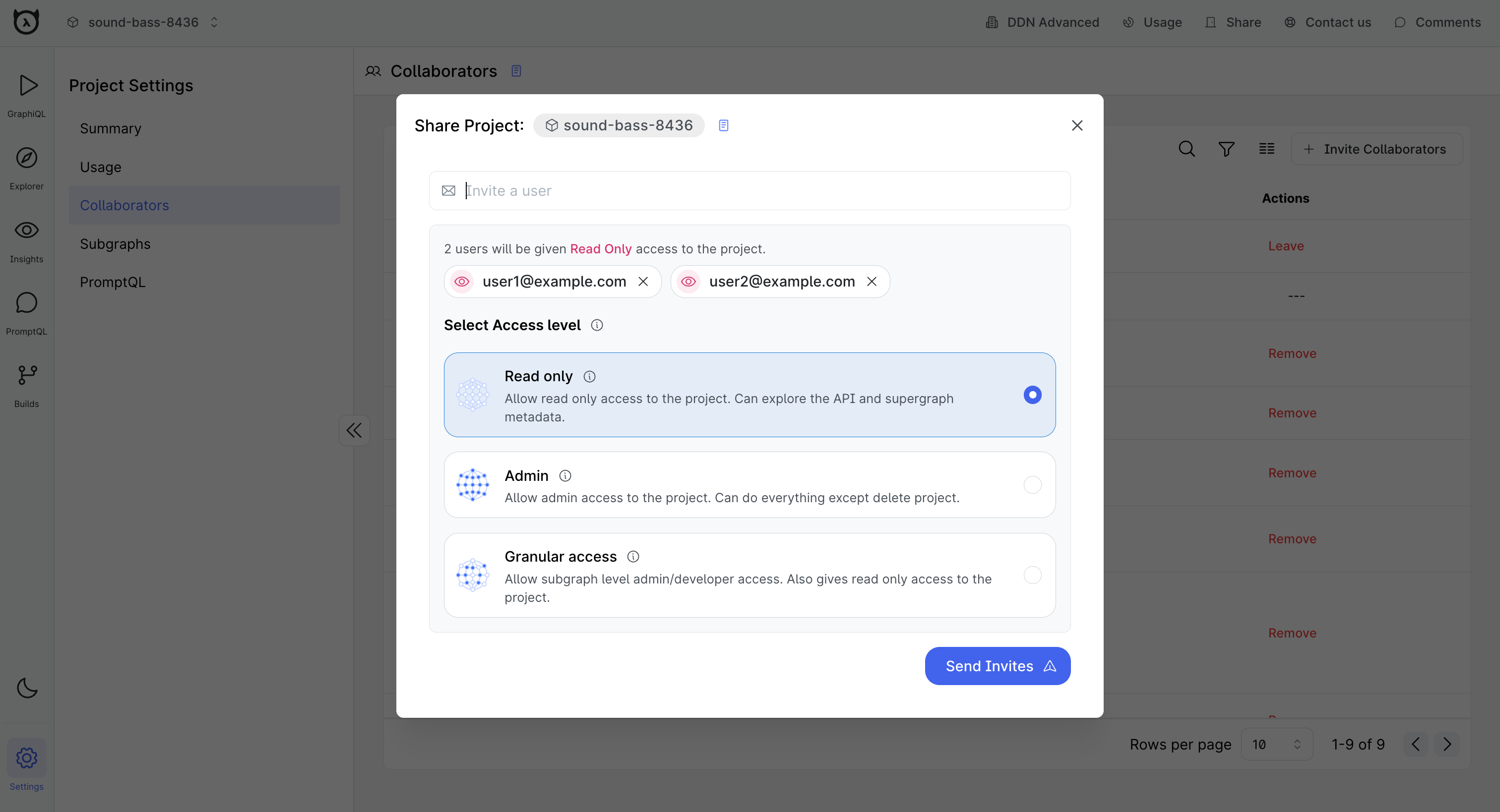
Step 2. Enter information
Click the + Invite Collaborator button in the top-right corner of the Collaborators section and enter the
collaborator's email address, select the access level you'd like to assign them, and click Invite.
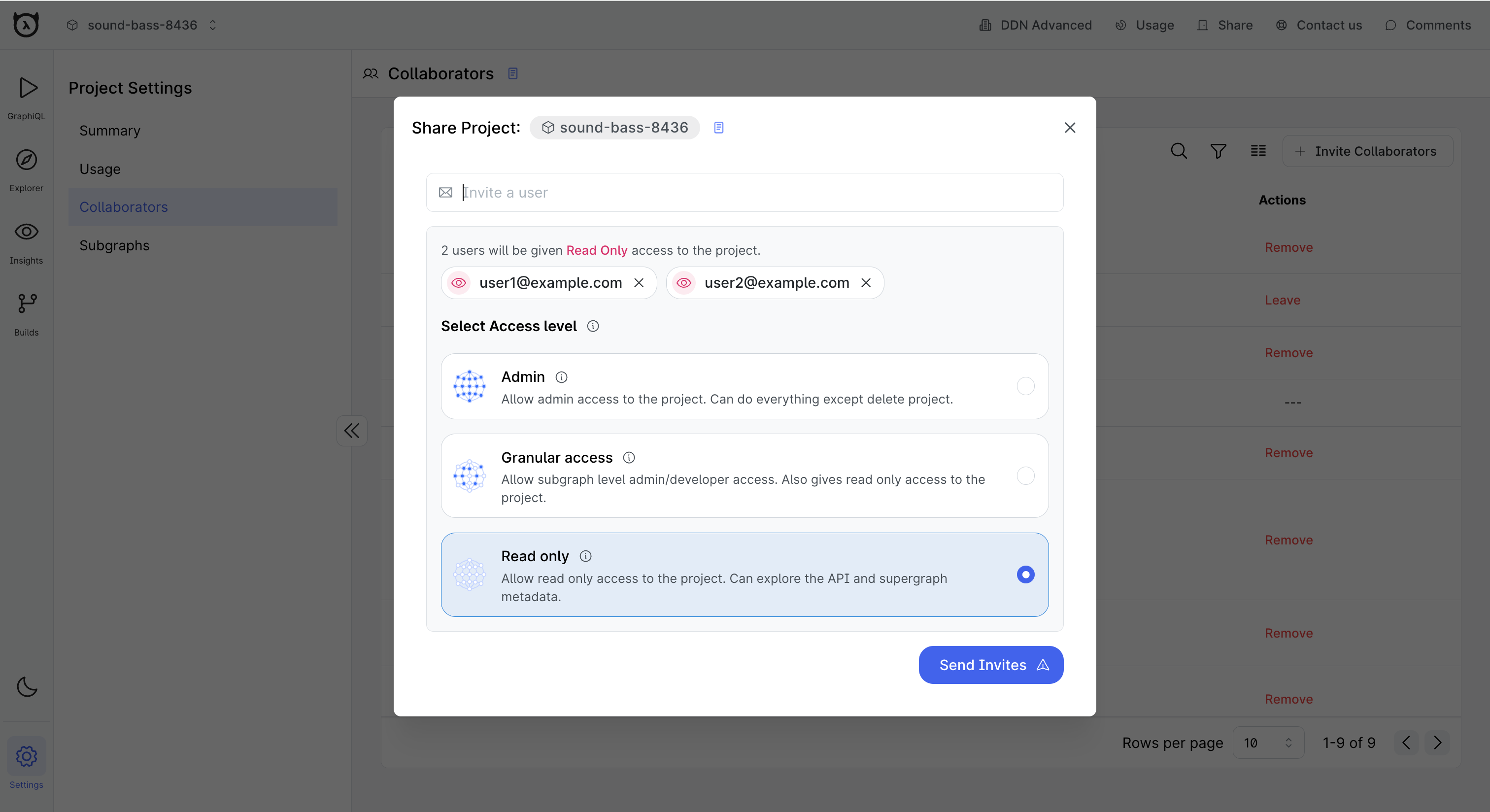
In order to add subgraph collaborators, your project must be a DDN Advanced project.
The invitee will receive an email with a link allowing them to accept the invite and join the project.
How to accept a collaboration invite
Step 1. Click the link in your email
From your email, click the View invitation button. This will send you to
https://console.hasura.io where you can accept it and then explore and contribute to the
project according your role.
Step 2. Explore the project
From your new project, you can explore the console by:
- Running queries from the GraphiQL explorer.
- Visualizing the supergraph with the Explorer tab.
- Seeing other collaborators present in the project.
Step 3. Learn how to develop locally
The owner of the project most likely has a Git repository with the project's contents available on a service such as GitHub. To run the supergraph locally, and make contributions to the deployed supergraph, pick up here in our getting started docs.
Allow users to request access
You can adjust your project's settings to allow users to request access when navigating to your project's URL. To do
this, click the Share button in the top navigation of your project and select Request Access.
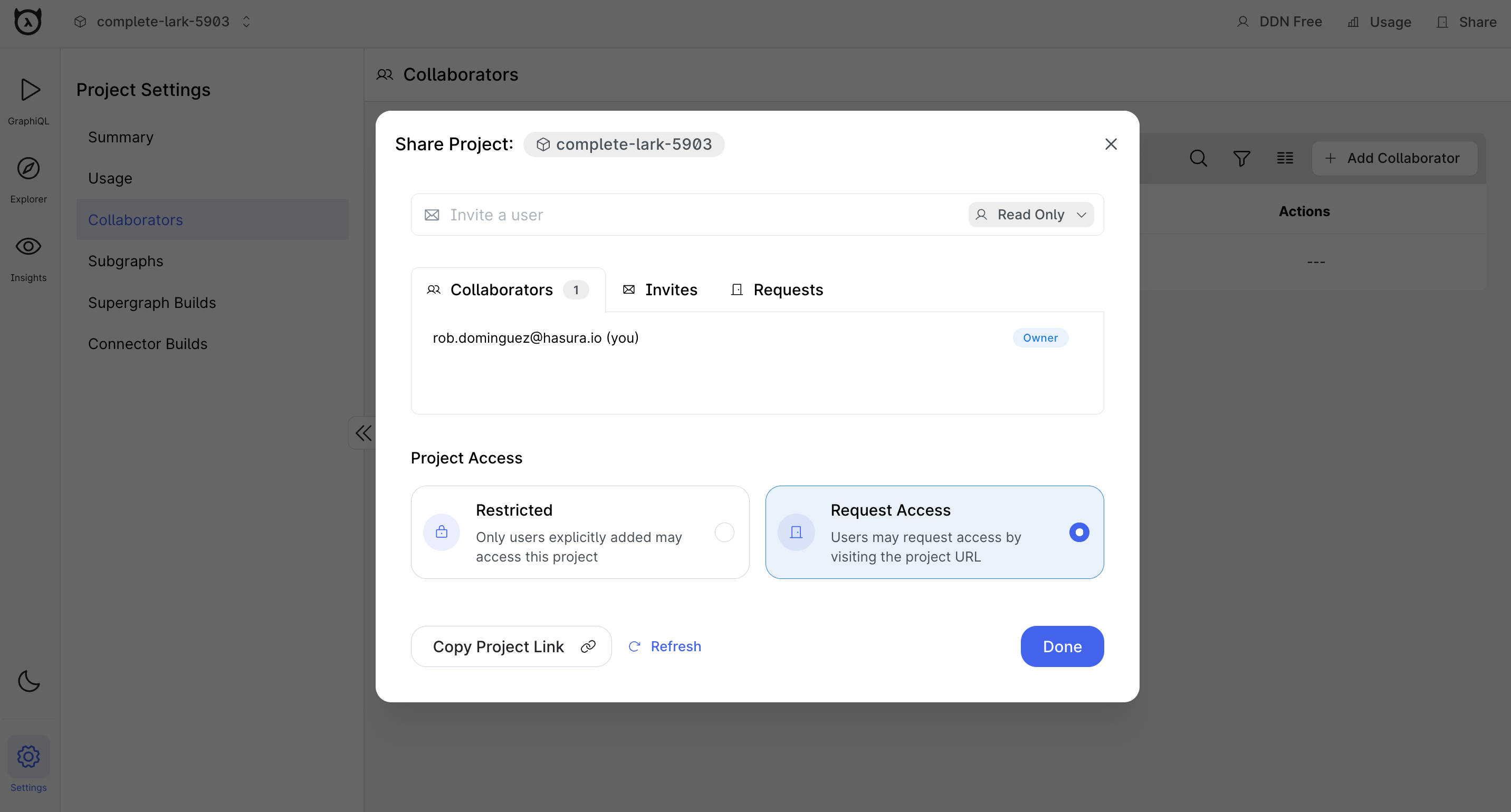
Each time a user requests access, you'll be able to approve or deny the request from this modal.
More information
See more about Hasura DDN plans and pricing here.
