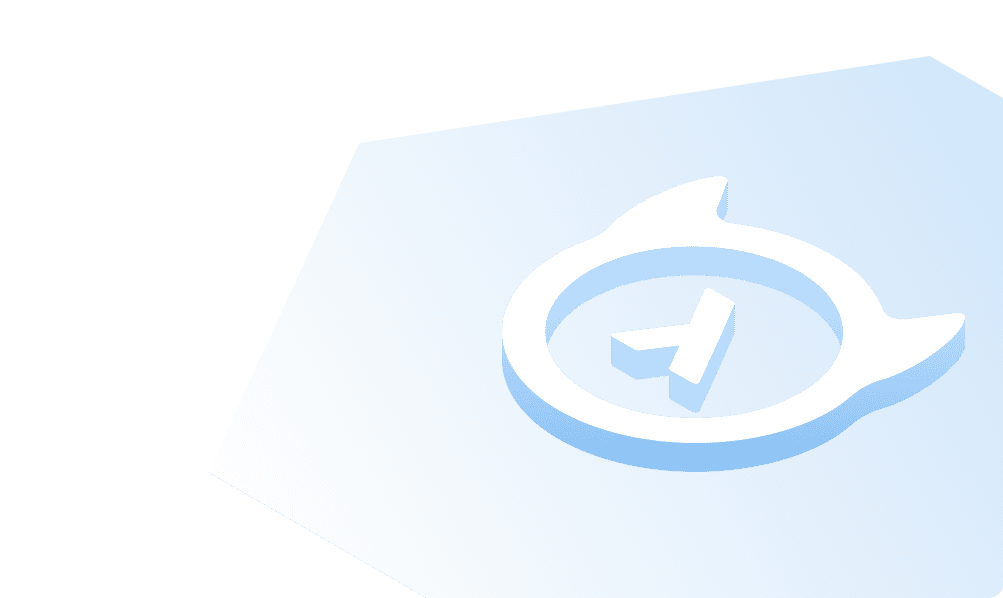Hasura GraphQL Engine on Google Cloud Platform with Kubernetes engine and Cloud SQL
Introduction
This is a guide on deploying the Hasura GraphQL Engine on the Google Cloud Platform using Kubernetes engine to run Hasura and PostgreSQL backed by Cloud SQL.
Prerequisites
- Google Cloud account with billing enabled (or a free trial)
gcloudCLI (install)kubectlCLI (install)
The Actions mentioned below can be done using the Google Cloud Console
and the gcloud CLI. But, for the sake of simplicity in documentation,
we are going to use gcloud CLI, so that commands can be easily
copy-pasted and executed.
Once the CLI is installed, initialize the SDK:
gcloud init
Create a Google Cloud Project
A Google Cloud Project is used to group together resources. We'll create
a project called hasura for this guide.
gcloud projects create hasura
Create a Google Cloud SQL Postgres instance
Create a Cloud SQL Postgres instance called hasura-postgres in the
us-west2 region.
gcloud sql instances create hasura-postgres --database-version POSTGRES_9_6 \
--cpu 1 --memory 3840MiB --region us-west2 --project hasura
Once the instance is created, set a password for the default postgres
user. Make sure you substitute [PASSWORD] with a strong password.
gcloud sql users set-password postgres --instance hasura-postgres \
--password [PASSWORD] --project hasura
Create a Kubernetes Cluster
Before creating the cluster, we need to enable the Kubernetes engine
API. Visit the below link in a browser to enable the API. Replace
hasura at the end of the URL with your project name, in case you're
not using the same name. Note that, you will need a billing account
added to the project to enable the API.
https://console.cloud.google.com/apis/api/container.googleapis.com/overview?project=hasura
Once the API is enabled, create a new Kubernetes cluster called
hasura-k8s in the us-west2-a zone with 1 node.
gcloud container clusters create hasura-k8s --zone us-west2-a \
--num-nodes 1 --project hasura
Set up Cloud SQL Proxy Credentials
In order to connect to the Cloud SQL instance, we need to set up a proxy that will forward connections from Hasura to the database instance. For that purpose, the credentials to access the instance need to be added to the cluster.
Create a service account and download the JSON key file by following this guide.
Or if you're overwhelmed with that guide, ensure the following:
- Enable Cloud SQL Admin API for your project.
- Create a new Service Account.
- Select
Cloud SQL Adminas the role. - Click
Create Keyto download the JSON file.
Create a Kubernetes secret with this JSON key file; replace
[JSON_KEY_FILE_PATH] with the filename including the complete path of
the download JSON key file.
kubectl create secret generic cloudsql-instance-credentials \
--from-file=credentials.json=[JSON_KEY_FILE_PATH]
Create another secret with the database username and password (use the
[PASSWORD] used earlier):
kubectl create secret generic cloudsql-db-credentials \
--from-literal=username=postgres --from-literal=password=[PASSWORD]
Deploy the Hasura GraphQL Engine
Download the deployment.yaml file:
wget https://raw.githubusercontent.com/hasura/graphql-engine/stable/install-manifests/google-cloud-k8s-sql/deployment.yaml
Get the [INSTANCE_CONNECTION_NAME] using the following command and
note it down.
gcloud sql instances describe hasura-postgres \
--format="value(connectionName)" --project hasura
Edit deployment.yaml and replace [INSTANCE_CONNECTION_NAME] with
this value. It should look like hasura:us-west2:hasura-postgres if
you've followed this guide without modifying any names.
Create the deployment:
kubectl apply -f deployment.yaml
Ensure the pods are running:
kubectl get pods
If there are any errors, check the logs of the GraphQL Engine:
kubectl logs deployment/hasura -c graphql-engine
Expose GraphQL Engine
HTTP
Now that we have Hasura running, let's expose it on an IP using a LoadBalancer.
kubectl expose deploy/hasura \
--port 80 --target-port 8080 \
--type LoadBalancer
Open the Hasura Console
Wait for the external IP to be allocated, check the status using the command below. It usually takes a couple of minutes.
kubectl get service
Once the IP is allocated, visit the IP in a browser and it should open the Console.
HTTPS
Let's expose Hasura with Ingress. Create service:
apiVersion: v1
kind: Service
metadata:
labels:
app: hasura
name: hasura
spec:
ports:
- protocol: TCP
port: 80
targetPort: 8080
selector:
app: hasura
type: NodePort
Create Managed Certificate:
apiVersion: networking.gke.io/v1beta1
kind: ManagedCertificate
metadata:
name: hasura-cert
spec:
domains:
- example.com
Create Ingress:
apiVersion: extensions/v1beta1
kind: Ingress
metadata:
name: basic-ingress
annotations:
networking.gke.io/managed-certificates: 'hasura-cert'
spec:
rules:
- host: example.com
http:
paths:
- backend:
serviceName: hasura
servicePort: 80
Logs
Check the status for pods to see if they are running. If there are any errors, check the logs of the GraphQL Engine:
kubectl logs deployment/hasura -c graphql-engine
You might also want to check the logs for cloudsql-proxy:
kubectl logs deployment/hasura -c cloudsql-proxy
The username and password used by Hasura to connect to the database
comes from a Kubernetes secret object cloudsql-db-credentials that we
created earlier.
Tearing down
To clean up the resources created, just delete the Google Cloud Project:
gcloud projects delete hasura